Installer un serveur Linux de base reste le premier pas du long chemin de l’hébergement quand on ne passe pas par les services d’un hébergeur. Je n’aborde pas le cas des installations automatisées généralement fournies pour les serveurs physiques ou les VPS chez les hébergeurs. Il est recommandé de passer par ces utilitaires, surtout si vous débutez en administration système.
Cette méthode nécessite d’avoir un accès physique ou par KVM à la machine qui servira de serveur.
Cet article fait partie de la série d’article : Monter son site Web à 100 %
Table des matières
Étape 1 : préparer l’installation
Pour installer un serveur Linux de base, il nous faut :
- un serveur physique ou virtuel.
- Une image de la distribution.
L’article a été fait à partir d’une plate-forme de virtualisation. Il n’est pas nécessaire d’avoir un serveur virtualisé. Je n’aborde que l’installation de Linux et non pas la fabrication de la machine. Le processus est le même que le serveur soit physique ou virtuel. La seule différence se trouve au moment du démarrage. Les serveurs virtuels acceptent directement les fichiers ISO des distributions, par conséquent il n’y a pas d’étapes supplémentaires entre le téléchargement de l’image et son utilisation.
Si la machine qui va vous servir de serveur dispose d’un lecteur DVD, et que vous avez un graveur, il est tout à fait possible de graver l’image ISO et de démarrer le serveur physique avec le DVD d’installation.
Si la machine possède un port USB et que vous avez une clé USB, vous pouvez utiliser l’utilitaire Ventoy pour pouvoir démarrer directement sur l’image ISO du système.
Il vous faut télécharger la dernière version d’Ubuntu directement sur le site à l’adresse suivante : https://releases.ubuntu.com/noble/. Vous devez choisir la deuxième option de téléchargement qui est : Server install image. Nous allons prendre la version 24.04 LTS qui est la dernière sortie au moment de l’écriture de cet article. C’est cette image qui nous permettra d’installer un Linux de base.
Note : de manière générale, je vous conseille de toujours utiliser une version LTS, sauf si vous avez une bonne raison d’utiliser une version intermédiaire. En effet, les versions intermédiaires ne sont pas supportées très longtemps – moins d’un an – et par conséquent elles demandent beaucoup plus de changement de version. De plus, ces versions servant généralement de version de test à la prochaine LTS, le serveur peut être beaucoup plus instable.
Étape 2 : le pré paramétrage de l’installation
Pour installer un Linux de base, vous devez mettre le média d’installation et démarrer la machine sur ce média. Après la séquence de démarrage, un menu s’affiche en proposant l’installation d’Ubuntu. Si ce dernier n’apparaît pas, cela veut dire que le système n’a pas démarré sur le média d’installation.
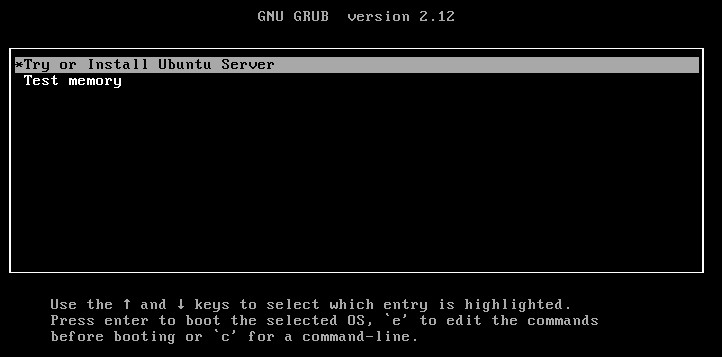
Nous allons commencer par choisir le premier choix ou tout simplement attendre que les 30 secondes soient passées. Dans ce cas, l’installation démarrera automatiquement toute seule.
Vous allez voir apparaître une série de lignes avec que de nombreux messages. N’en tenez pas compte, il s’agit de la séquence de démarrage d’un noyau Linux en ligne de commande. L’installation est entièrement graphique.
Quand l’installateur est prêt à passer à la phase de configuration de l’installation, il passera automatiquement sur le choix de la langue.
Note : à ce sujet, plusieurs écoles s’affrontent. Il y a ceux qui pensent qu’un serveur doit toujours être en anglais par défaut et ce qui considère qu’en dehors d’une utilisation professionnelle, le choix de la langue du pays peut-être une bonne option. Si mettre le système dans votre langue simplifiera l’administration, elle peut rendre cependant la recherche d’information en cas de problème plus complexe, sachant que la majorité des messages d’erreur sont traduits et que vous trouverez plus de documentation en anglais que dans les autres langues.
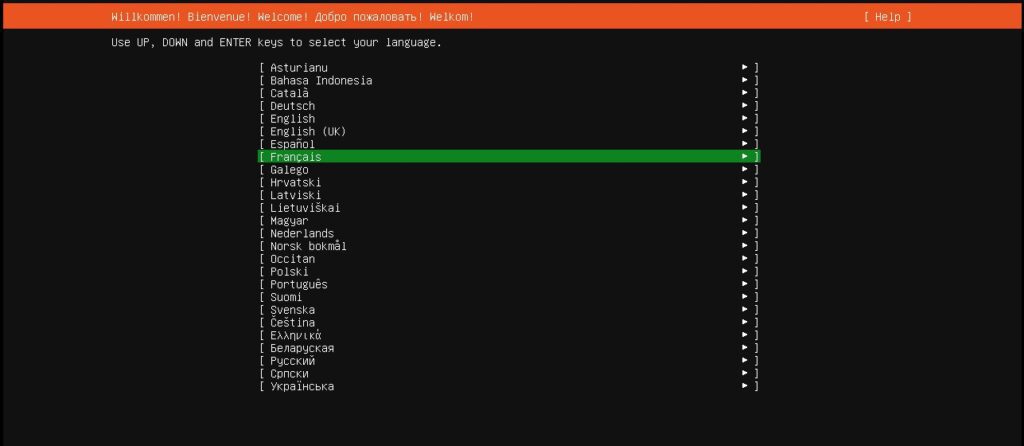
Dans notre cas, nous allons choisir le français, mais vous pouvez rester en anglais qui est le choix par défaut. Le choix se fait avec les flèches haut et bas. La validation avec la touche entrée.
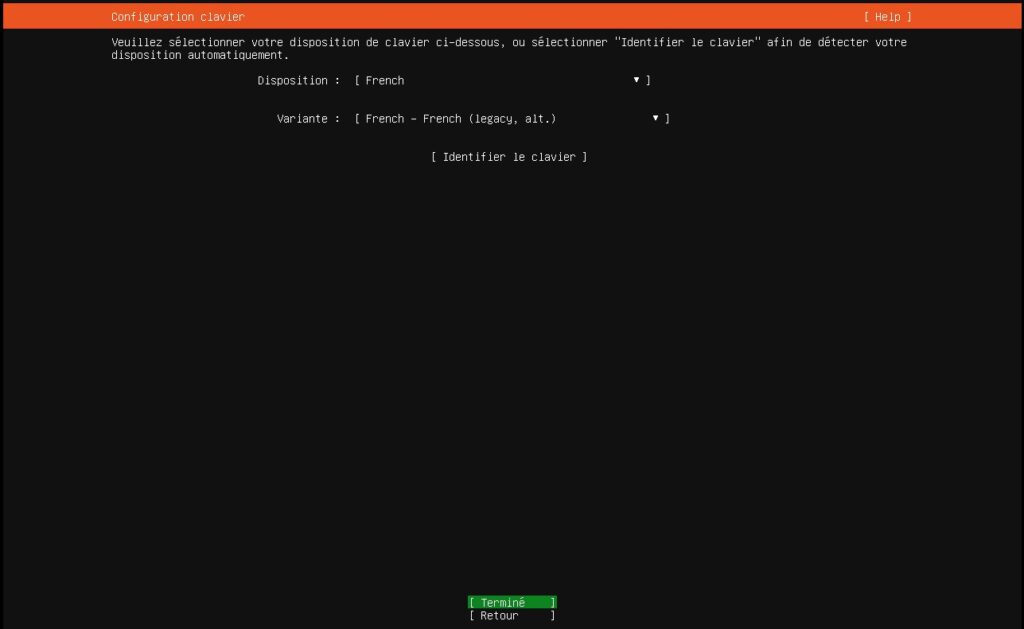
Une fois le choix de la langue effectuée, vous allez devoir choisir le clavier. Vous pouvez garder le clavier par défaut sans aucun problème. Utiliser la touche Tab pour naviguer entre les différents champs. Si vous avez choisi l’anglais, je vous conseille de choisir tout de même les dispositions French pour le clavier, sauf bien entendu si vous connaissez le clavier AZERTY par cœur.
Note : quand un champ est sélectionné il est surligné dans une couleur généralement du gris ou du vert. Pour entrer dans un champ, il faut – après l’avoir sélectionné – appuyez sur la touche entrée.
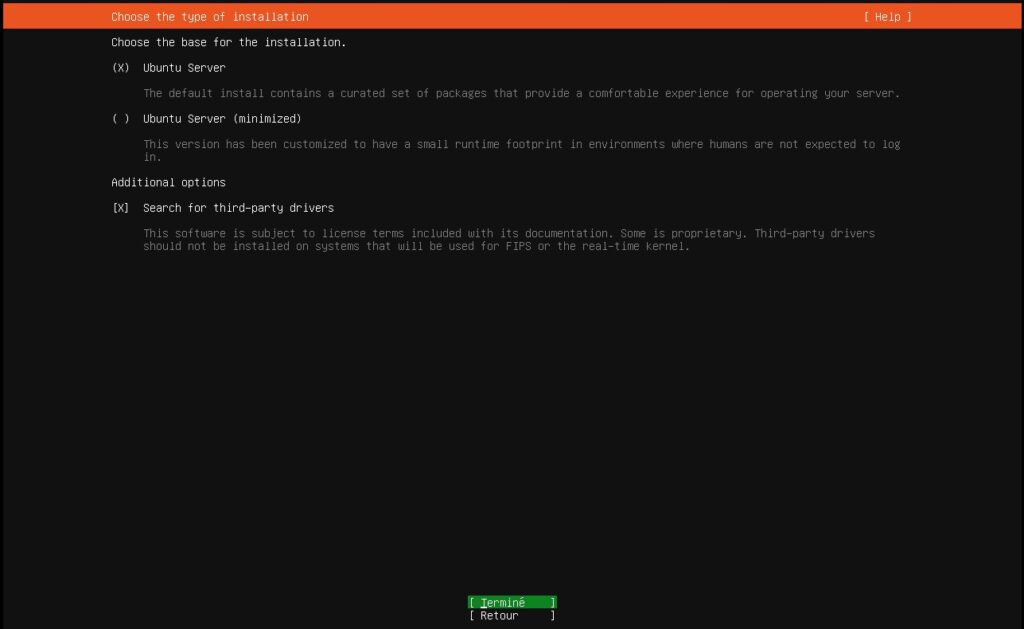
L’installateur vous demande alors la version à installer. Pour sélectionner ou désélectionner une option, il faut naviguer entre les options et appuyer sur la touche entrée. Vous pouvez aussi cocher la dernière option qui permet de chercher les drivers propriétaires (sauf si vous êtes un puriste qui ne souhaitait pas avoir de drivers propriétaires sur votre système).
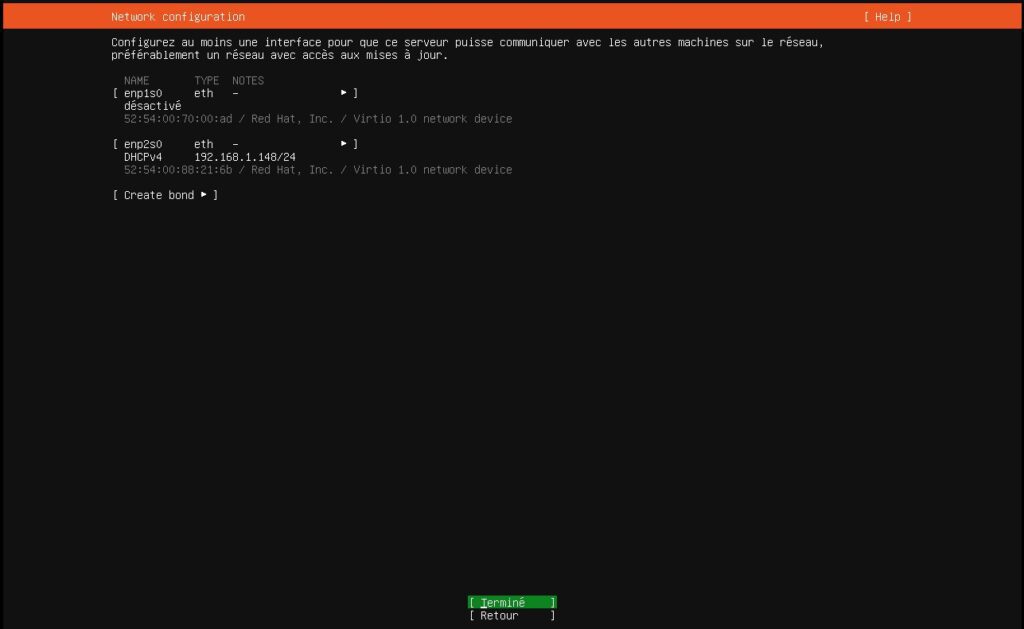
L’installateur passe alors au choix du réseau. Si vos cartes sont branchées sur un réseau disposant d’un DHCP opérationnel, la configuration sera détectée automatiquement.
Si ce n’est pas le cas, vous pouvez configurer manuellement les paramètres de la carte en attribuant une adresse IPv4 ou IPv6 ainsi qu’une passerelle par défaut. Pour cela, il faut sélectionner la carte en question avec la touche Tab puis appuyait sur la touche espace afin d’accéder au menu de configuration.
Note : l’installation peut fonctionner sans réseau. Cependant, les paquets installés ne seront pas forcément les plus récents. Il est cependant tout à fait possible de faire la configuration réseau en après coup, une fois l’installation terminée.
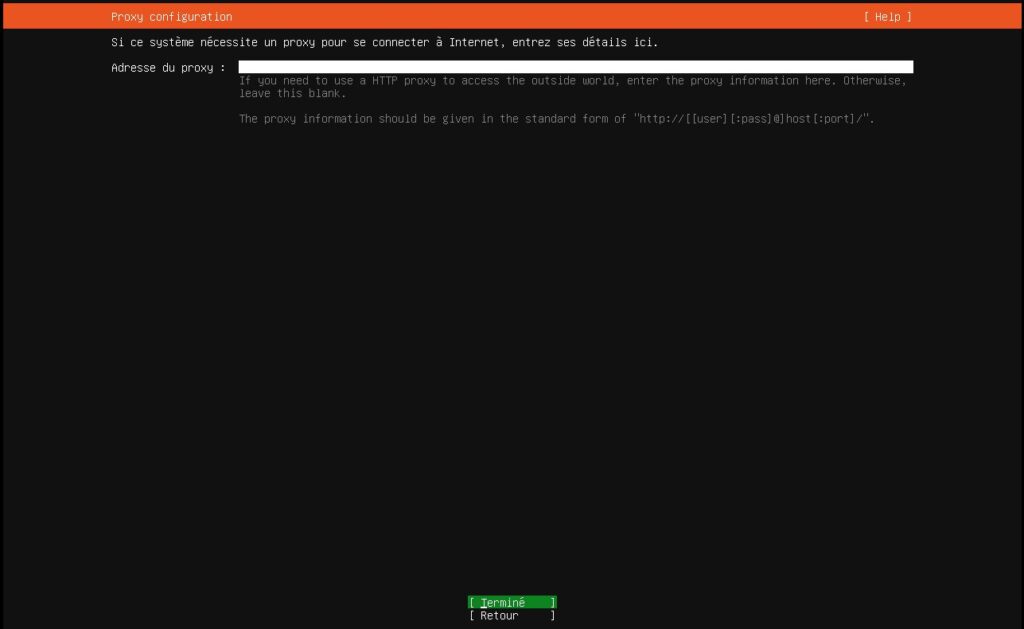
L’installateur vous demandera si vous utilisez un proxy Web. Dans la majorité des cas, ce ne sera pas le cas et vous pouvez laisser cette option vide.
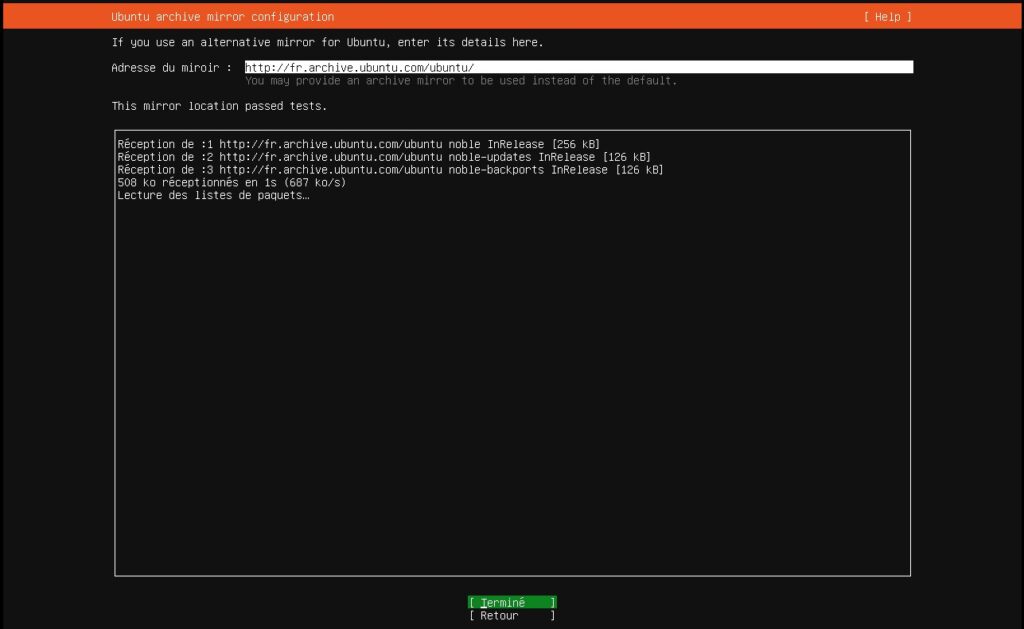
L’installateur va alors tester la connexion Internet et chercher les mises à jour disponibles.
Étape 3 : la configuration des disques
C’est la partie la plus complexe de la procédure pour installer un serveur Linux de base. Il s’agit de la gestion du stockage. J’ai délibérément laissé un disque possédant un système d’exploitation Linux opérationnelle. Il est détecté, mais nous ne l’utilisons pas. Cela aurait pu être un Windows, notamment si vous êtes sur un système en double démarrage. Si vous êtes sur une machine vierge, vous ne verrez que le disque dur vierge qui correspond dans mon cas au troisième.
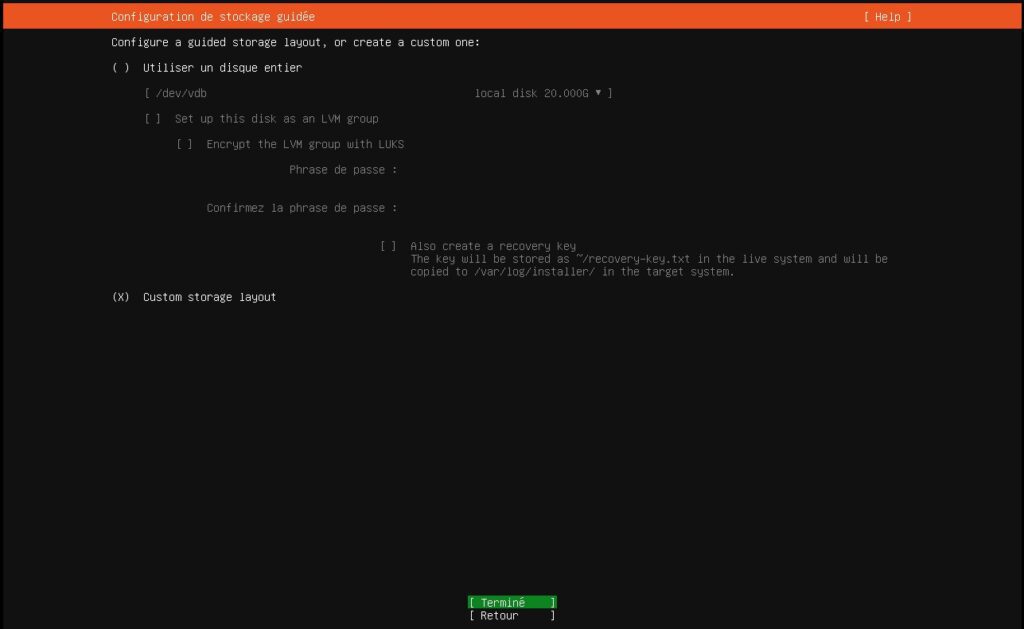
Note : si vous ne savez pas ce qu’est LVM, je vous conseille de ne pas l’utiliser. Je consacrerai un article dans un futur prochain. Sachez qu’il s’agit d’un système qui a beaucoup d’intérêt dans le monde professionnel, surtout si le serveur est connecté à une baie de stockage. Cependant, si vous êtes sur un serveur physique ayant son propre stockage, son intérêt est moindre. Il rajoute une couche de complexité qui simplifie l’ajout de volumétrie qui est parfaitement inutile si la volumétrie n’est pas appelée à évoluer. De même, le chiffrement de LVM est une option à considérer uniquement pour des besoins réels de sécurité des données. En effet, ce dernier va demander des ressources importantes au système.
Nous allons choisir la dernière option qui est la personnalisation du stockage. En effet, je vais aborder à l’ancienne méthode qui s’appuie sur un partitionnement du disque en plusieurs partitions qui hébergeront les différentes données.
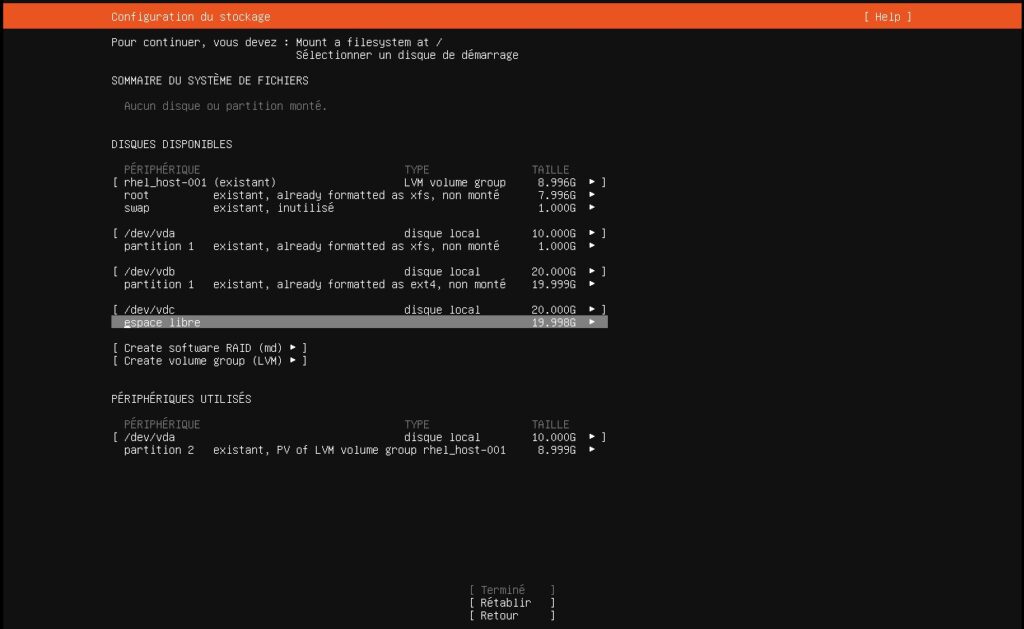
Cela va ouvrir une nouvelle fenêtre avec de nombreuses options. Sur l’exemple actuel, vous pouvez voir qu’il y a plusieurs disques qui sont présentés. Le premier disque (vda) est un disque disposant justement d’une partition LVM. Vous pouvez voir qu’il y a une petite partition d’1 Go. Cette dernière est indispensable pour que le système puisse démarrer avec des partitions système LVM.
Note : certains professionnels préfèrent garder encore le système sur une partition standard et n’utiliser LVM que pour les partitions de données. En effet, en cas de problème de démarrage, LVM est beaucoup plus complexe à comprendre et à réparer.
Nous allons rester dans la simplicité pour cet article, je n’aborderai pas la création d’un raid logiciel, ni celle d’un LVM.
Le second disque (vdb) est un disque qui possède des données importantes. Leur perte poserait un problème. L’installateur y a trouvé une partition formatée au format ext4 qui est un format standard Linux. Pour faire simple, c’est l’équivalent du NTFS de Microsoft. Nous allons garder ce disque et réutiliser les données qu’il contient.
Le troisième disque (vdc) et un disque vierge qui n’a jamais été formaté. C’est celui-là que nous allons utiliser pour installer le système. Nous allons donc que choisir l’espace libre et appuyer sur entrée. Nous choisissons l’option ajouter une partition GPT.
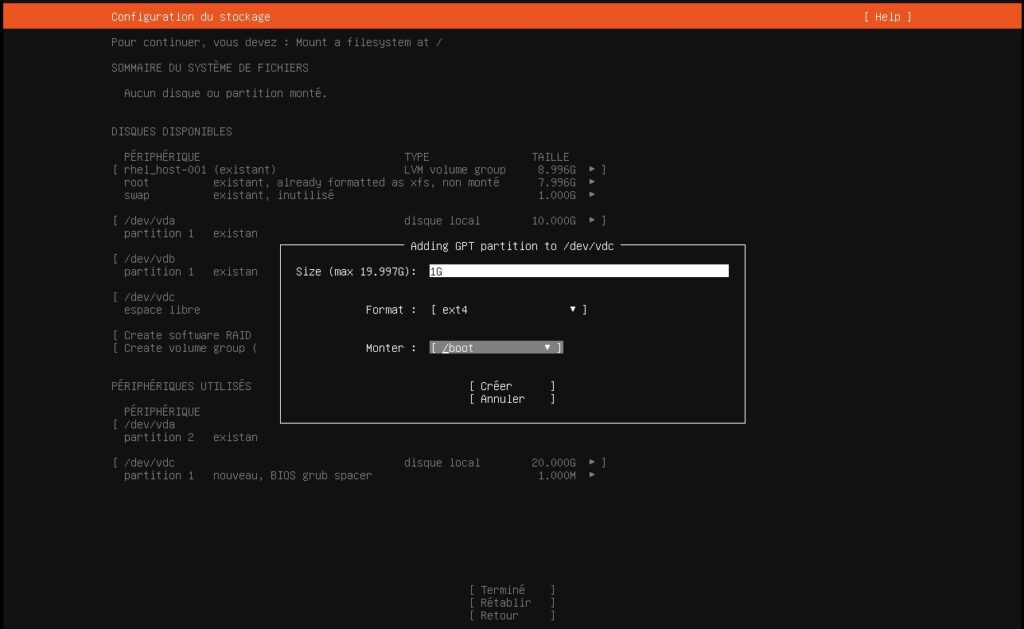
Nous allons créer la première partition qui sera la partition de boot. Vous pouvez donner la taille de la partition directement en gigabit en rajoutant un G après le chiffre.
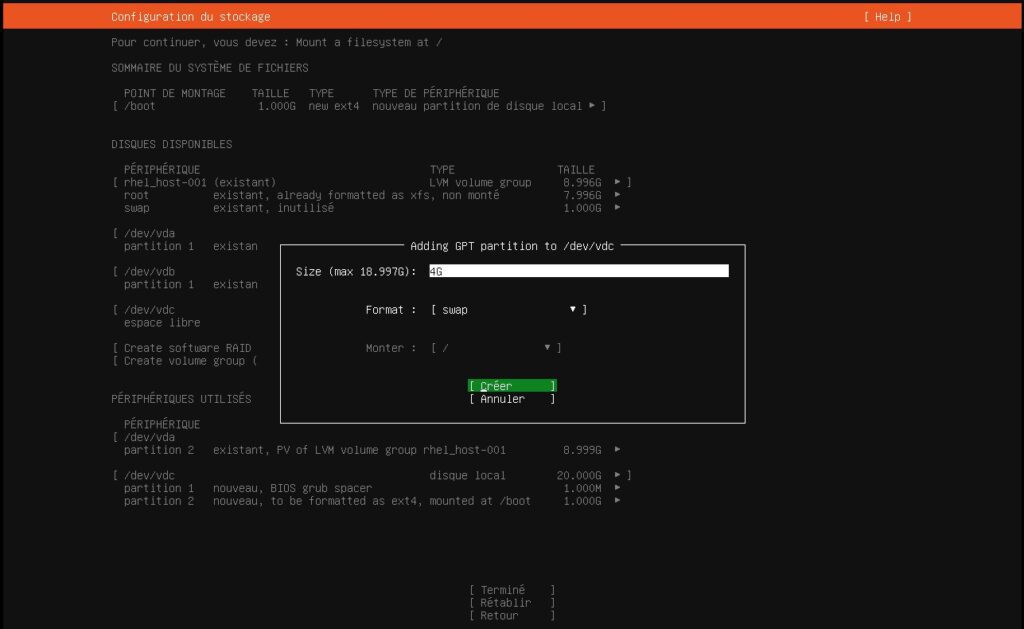
Nous allons créer ensuite la partition de swap que je fixe à 4G dans mon exemple mais qui doit être calculé en fonction des capacités réelles de votre serveur.
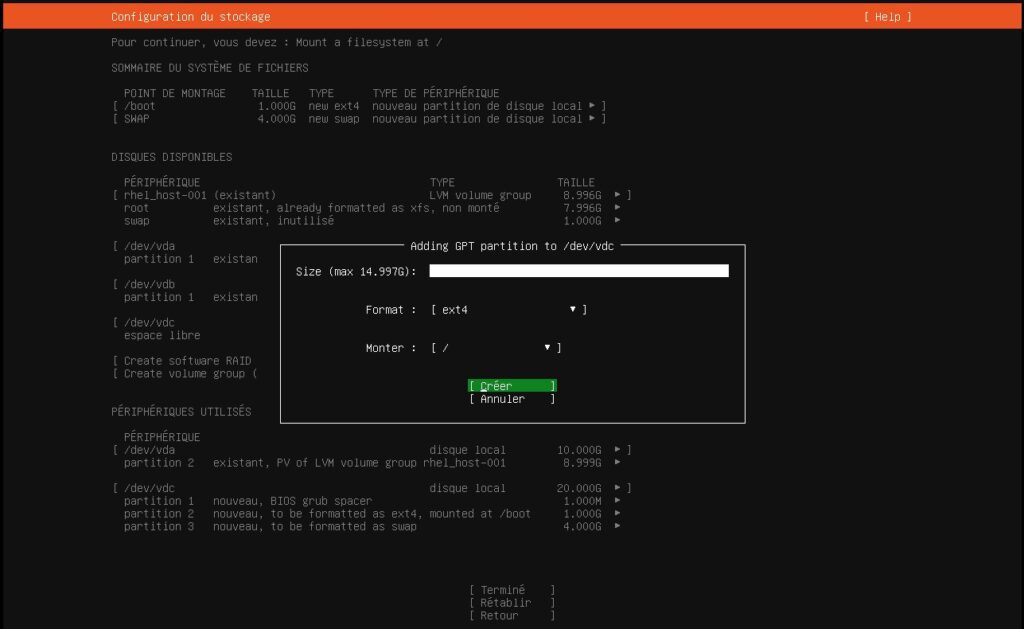
Puis nous allons créer la deuxième partition qui comprendra la totalité du système. Vous n’êtes pas obligés de fournir la taille, par défaut l’installateur utilisera toute la taille disponible si vous ne lui donnez pas.
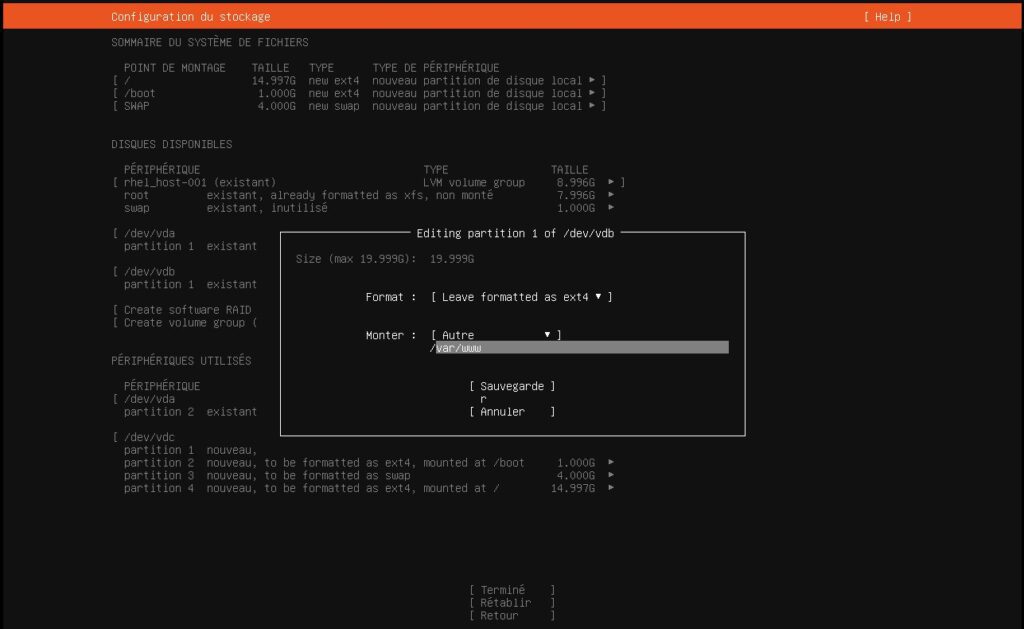
Nous pouvons maintenant monter le disque de données directement à sa future place dans le système. Dans cet exemple, j’utilise le deuxième disque pour stocker les sites Web qui vont servir à la suite de cette série d’articles. Il sera donc monté par défaut dans /var/www. Cette étape est facultative et n’est pas nécessaire pour suivre ce tutoriel. Je l’aborde pour que vous sachiez que vous pouvez le faire directement à partir de l’installateur et que vous n’êtes pas obligés de le faire lors de la configuration post-installation.
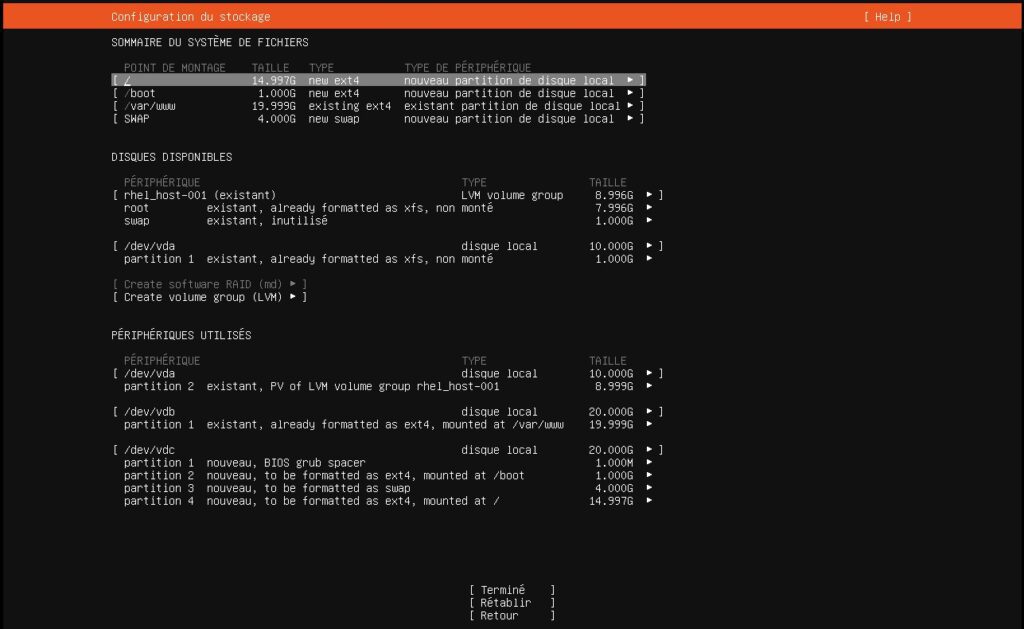
Une fois cette configuration validée, l’installateur va vous demander de confirmer le formatage des disques marqués comme à formater. Attention, par défaut la réponse est non. Il faut donc bien penser à choisir l’option continuer. Le surligne rapidement passe en rouge, mais vous pouvez valider si vous êtes sûrs de vous.
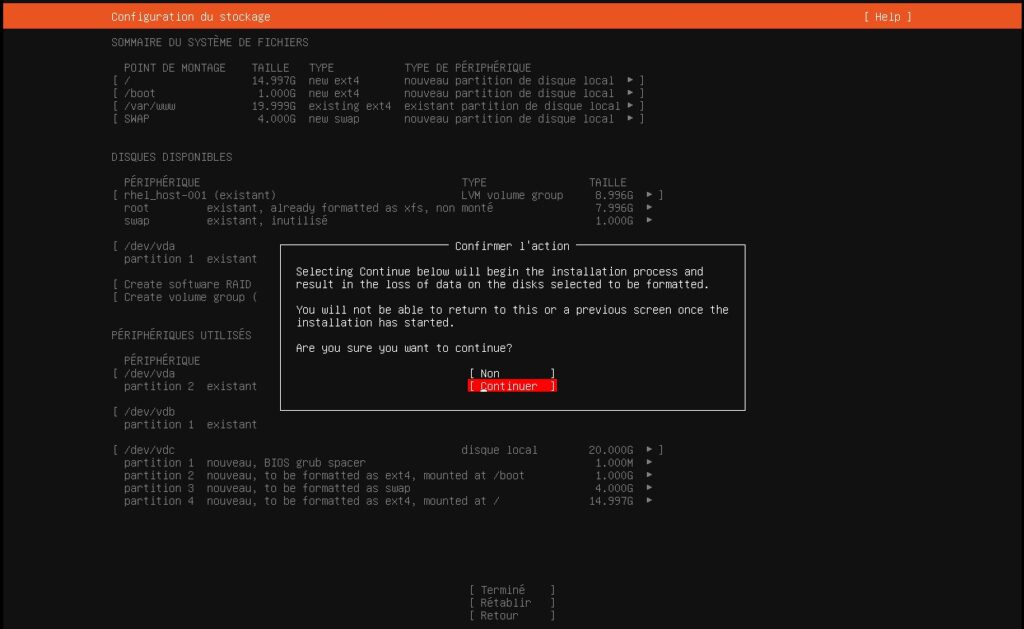
Note : vous ne pourrez pas récupérer les données des disques formater si vous vous êtes trompés lors du choix des disques. Si vous avez un doute, n’hésitez pas à garder l’option par défaut – non – pour revenir en arrière et vérifier.
Étape 4 : la création du compte administrateur.
Nous arrivons à la dernière étape de configuration pour installer un serveur Linux de base. La distribution Ubuntu n’utilise plus de compte root. Elle utilise le système de sud au point. Le premier compte créé sera automatiquement mis dans le groupe des comptes des utilisateurs avec pouvoir.
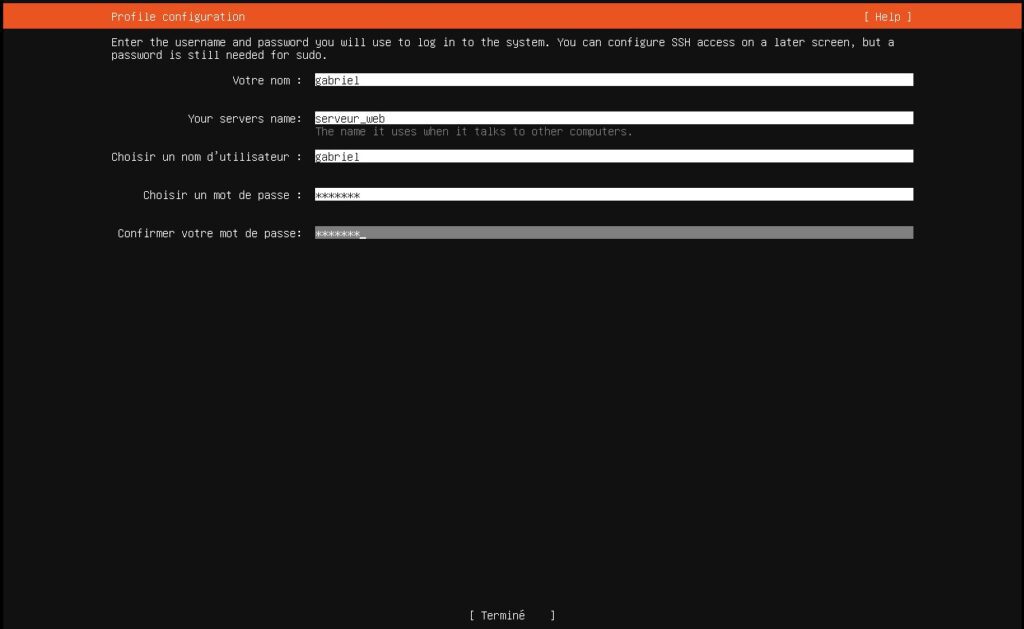
Note : bien qu’il soit possible de l’appeler administrateur, je vous déconseille de faire un compte générique.
Vous pouvez aussi nommer le serveur en définissant ce que l’on appelle le hostname. Sachez que vous pouvez le changer par la suite. Attention, ce nom doit être unique sur le réseau.
Pour votre nom d’utilisateur, vous pouvez mettre la même chose que votre nom.
Le mot de passe que vous choisissez doit être suffisamment complexe afin d’assurer une bonne sécurité.
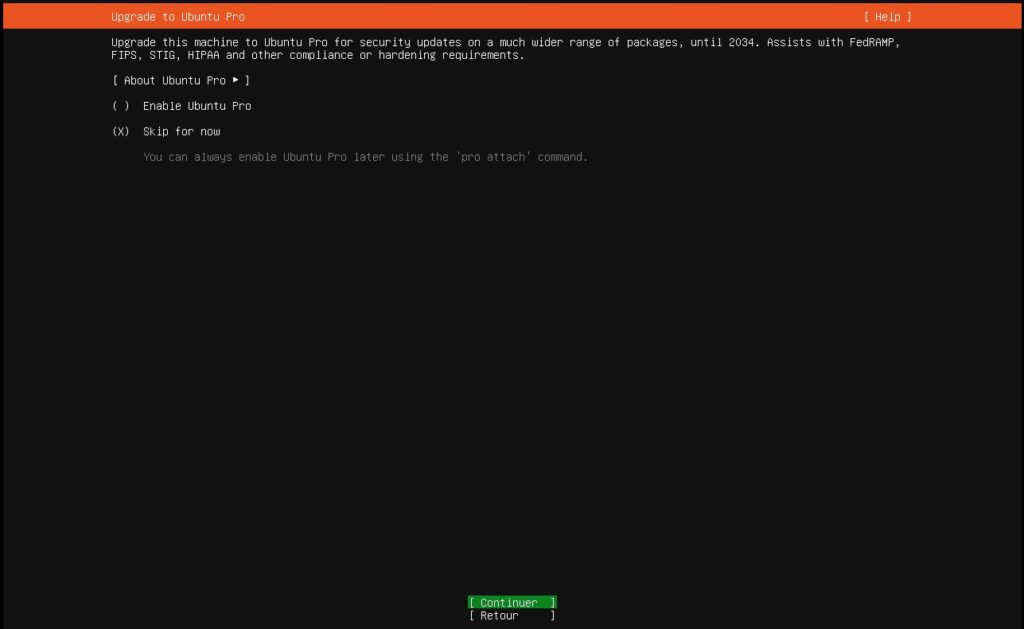
Le Ubuntu pro est une souscription afin de disposer d’un support. Il n’est absolument pas nécessaire pour le bon fonctionnement du serveur. Vous pouvez donc que garder l’option par défaut.
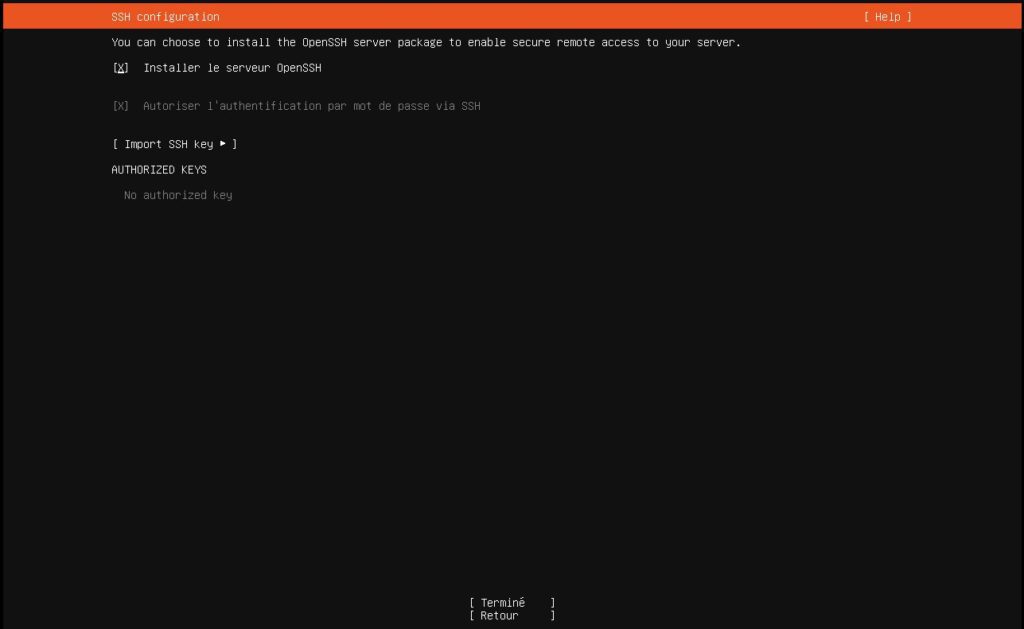
L’installateur vous propose ensuite de l’installer le serveur openSSH. Personnellement, c’est le seul logiciel que j’installe par défaut sur tous mes serveurs.
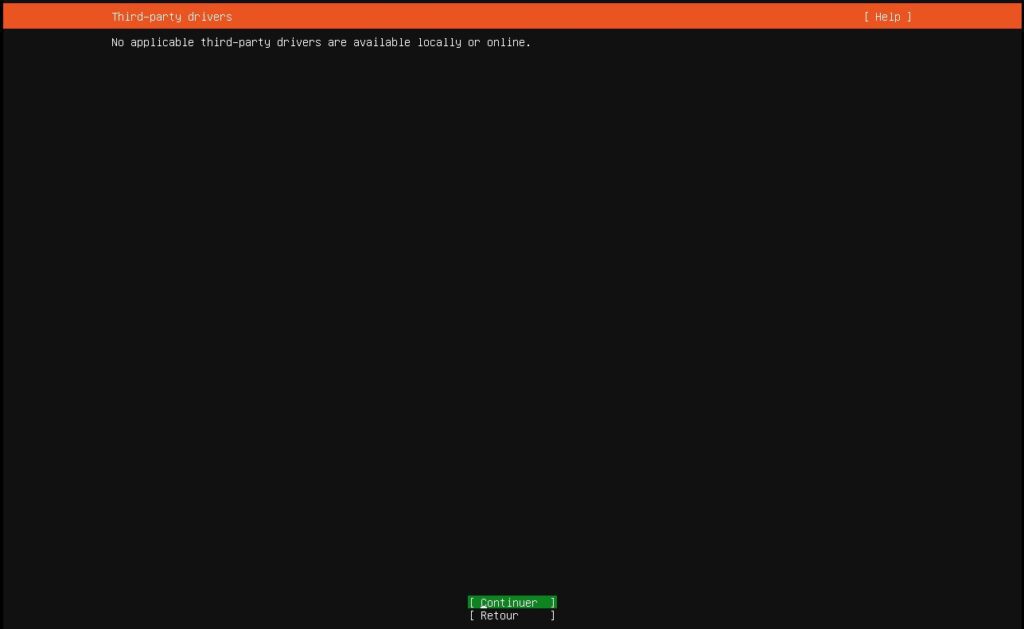
Si vous aviez coché la possibilité d’installer des drivers propriétaires, c’est maintenant que le système voulait proposera, s’il en trouve.
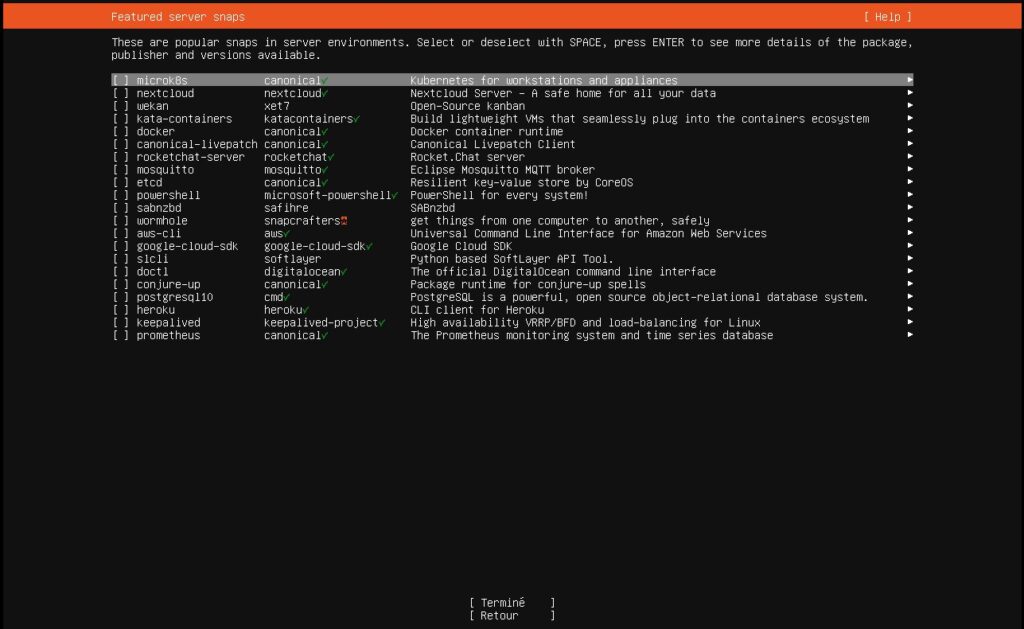
N’utilisant pas personnellement le système snapd, nous ne cocherons rien dans la liste suivante. De plus, je supprime ce système en post-installation.
Étape 5 : installation et redémarrage
Nous voici arrivés à la dernière étape pour installer un serveur Linux de base. L’installation démarre alors.
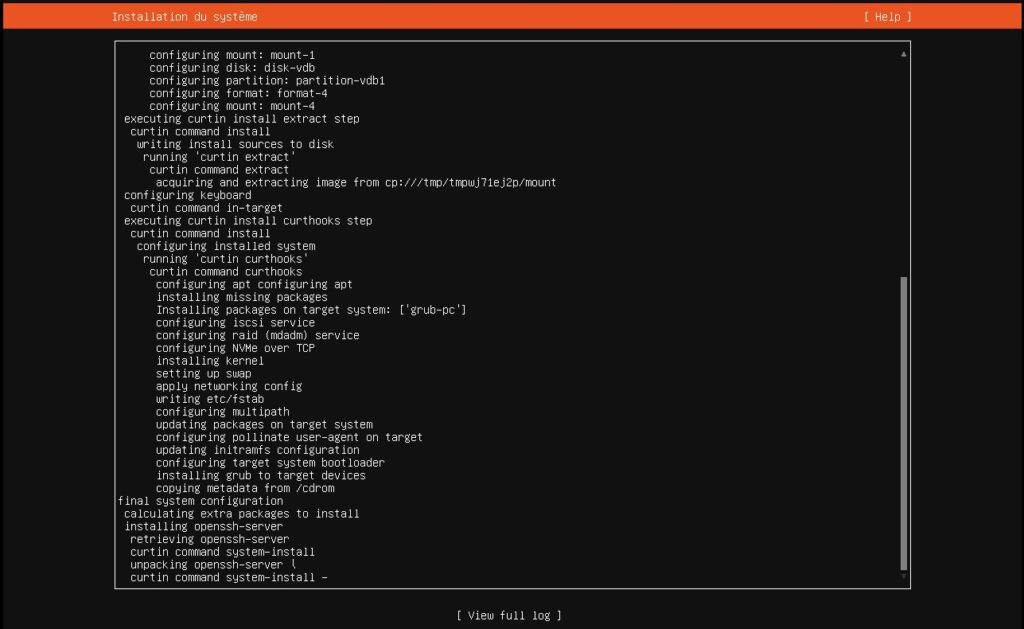
Elle dure un temps très variable en fonction des capacités réelles du serveur, de la volumétrie à formater et des logiciels à installer.
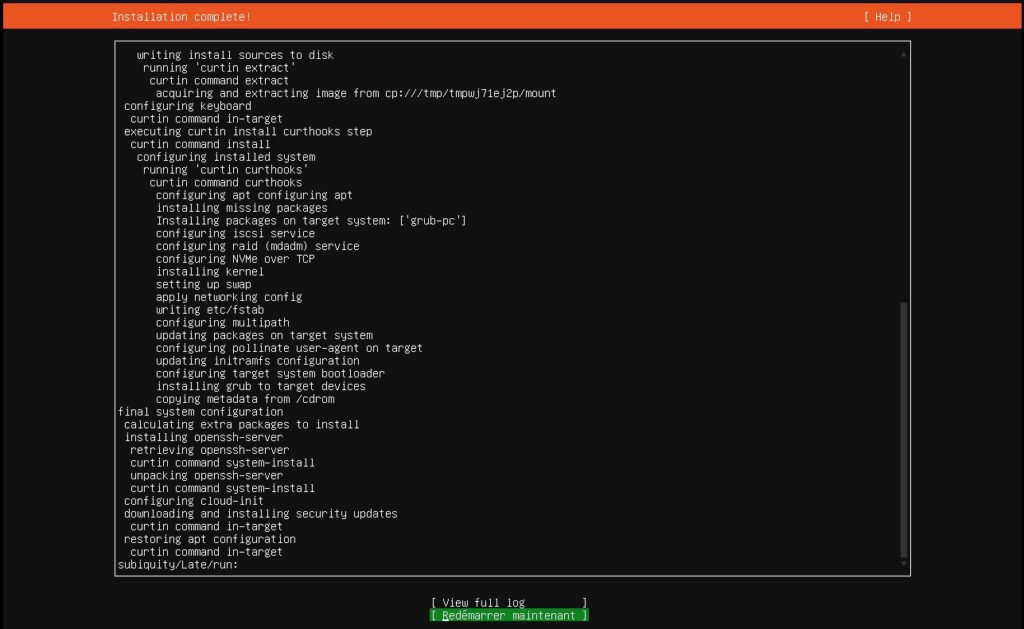
Une fois terminée, elle vous propose de redémarrer.
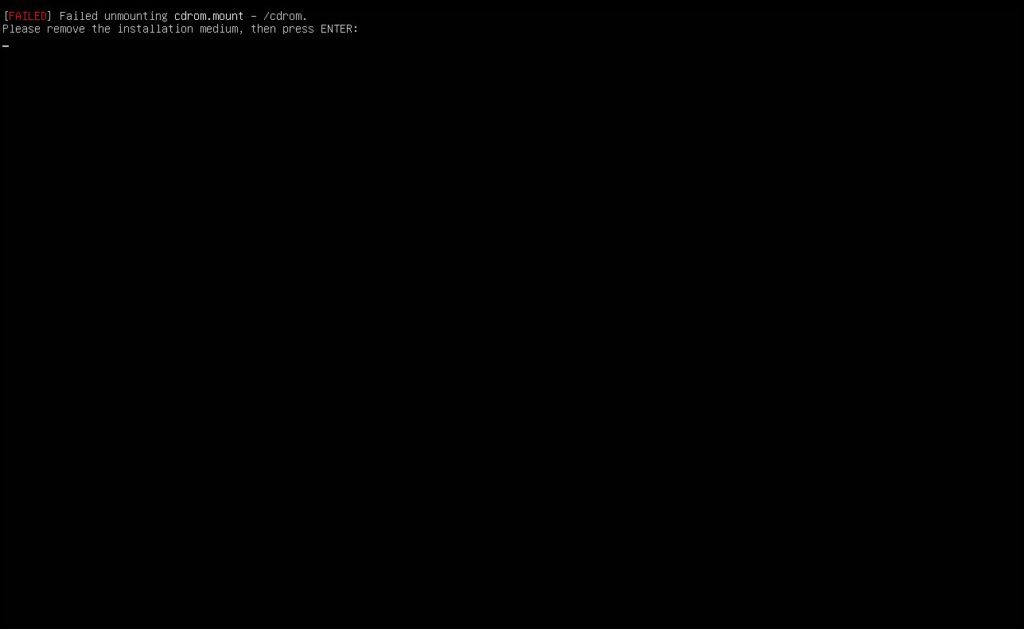
Une fois arrêtée, il vous demandera de retirer le CD-ROM puis d’appuyer sur la touche entrée.
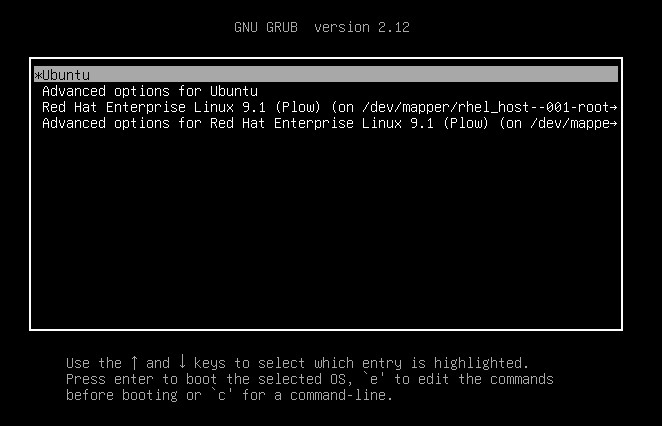
Si tout va bien, le système devrait vous proposer un nouveau menu de démarrage. Si le système que vous avez utilisé, ne disposait pas d’un autre système d’exploitation, vous n’aurez que les deux premières lignes. Sinon, le menu vous proposera la totalité des systèmes d’exploitation que l’installateur à détecter. Si vous êtes en double démarrage avec Windows, Windows apparaîtra dans la liste tout comme le Red Hat entreprise Linux 9.1.
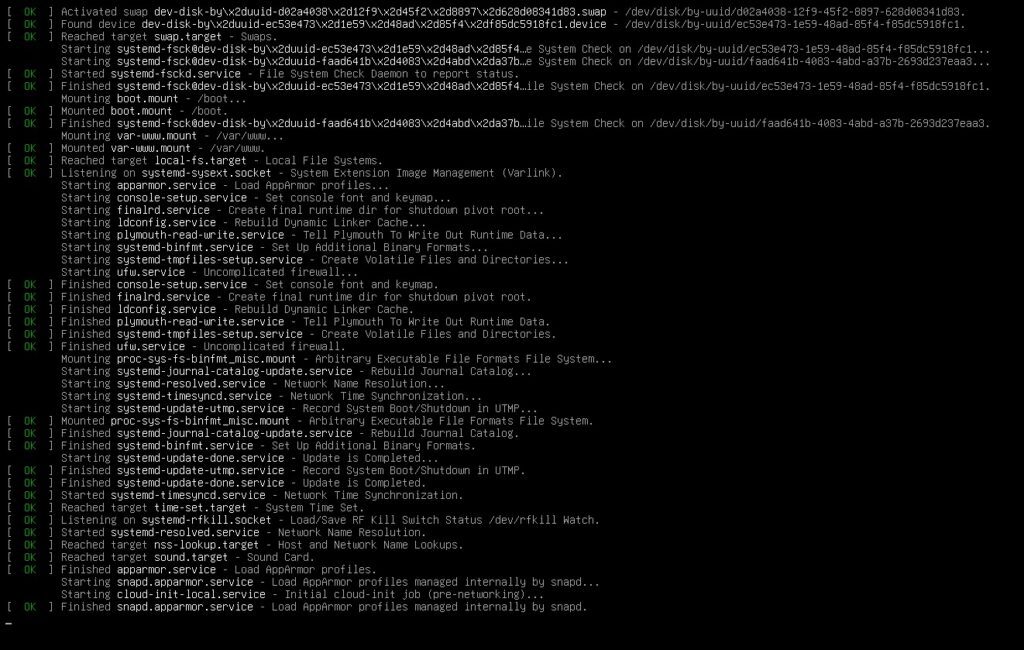
Le simple fait d’appuyer sur la touche entrée ou de laisser les 30 secondes lancera le système. Comme il s’agit d’une version serveur, vous aurez la liste de tout ce que le système fait.
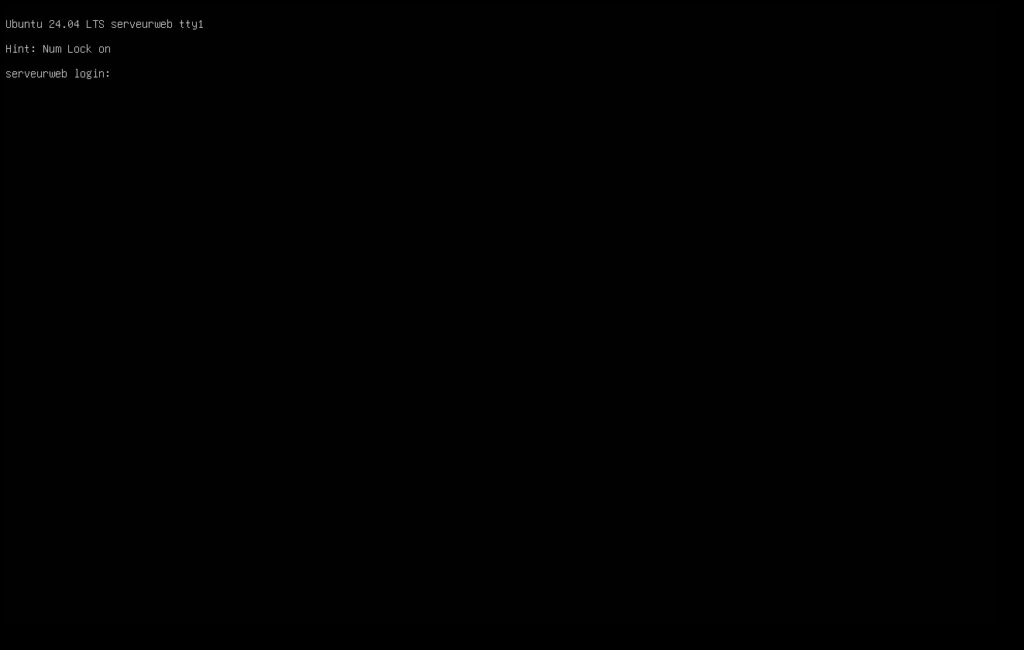
Une fois que le serveur sera initialisé vous arriverez sur une interface de connexion minimaliste. Pour vous connecter, vous devez utiliser le compte et le mode parce que vous avez défini à partir de l’installateur.
Conclusion d’installer un serveur Linux de base
Félicitations, vous venez d’installer votre serveur Linux de base. Si vous êtes sur une machine virtuelle, n’hésitez pas à recommencer et à vous familiariser avec les options différentes.
Le prochain article vous montrera comment Sécuriser un serveur Linux de base en 5 étapes.
