Dans ce nouvel article nous allons aborder comment bien démarrer avec Keepass en cinq étapes. Nous aborderons les notions essentielles qui vous permettront de tirer pleinement parti de ce logiciel et protéger ainsi vos différents mots de passe.
Ceci est le deuxième article d’une série d’articles qui en comprendra au moins trois. Il fait suite à Installer Keepass : gérer à 100 % vos mots de passe!
Table des matières
Étape une : créer une base de données
Pour bien démarrer avec Keepass, il est nécessaire de créer une base de données qui va contenir toutes les clés. Pour Keepass, une clé et le regroupement de toutes les informations de l’authentification.
La création d’une base de données est relativement simple. Elle est entièrement guidée par un assistant qui vous accompagnera tout au long de la procédure.
Pour commencer il faut cliquer dans le menu fichiers sur nouveau ou sur la première icône du menu rapide (la feuille blanche avec une étoile en bas à droite).

Une nouvelle fenêtre s’affiche avec une mise en garde que je vous conseille de lire, surtout s’il s’agit de votre première base de données de mots de passe.
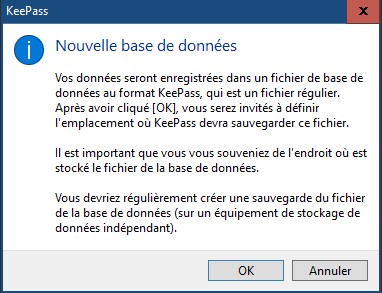
Après avoir cliqué sur OK, une nouvelle fenêtre vous propose l’endroit et le nom du fichier de la base de données.
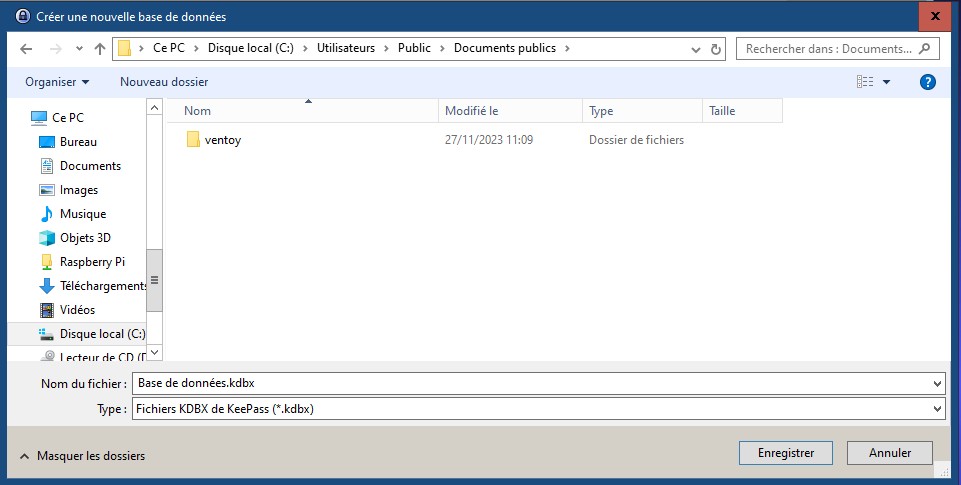
Après avoir cliqué sur Enregistrer, une nouvelle fenêtre apparaît vous proposant de créer votre mot de passe du fichier qui est appelé mot de passe maître. À chaque ouverture de la base de données, il vous faudra rentrer ce mot de passe.
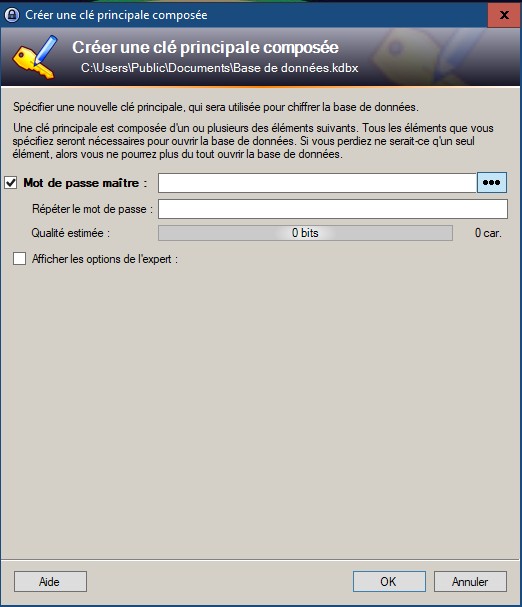
Sous le mot de passe, se trouve une barre qui se nomme « qualité estimée ». Je vous conseille de faire en sorte que la qualité soit dans le vert.
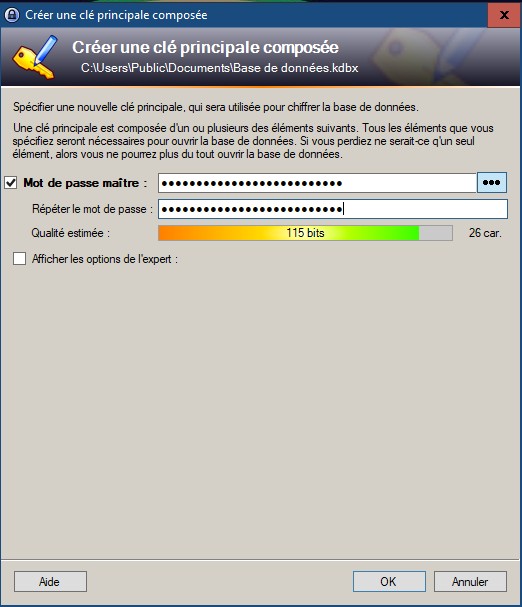
Après avoir cliqué sur OK, une nouvelle fenêtre apparaît. Elle présente de nombreuses options que vous pouvez laisser par défaut. Vous pouvez personnaliser le nom de la base.
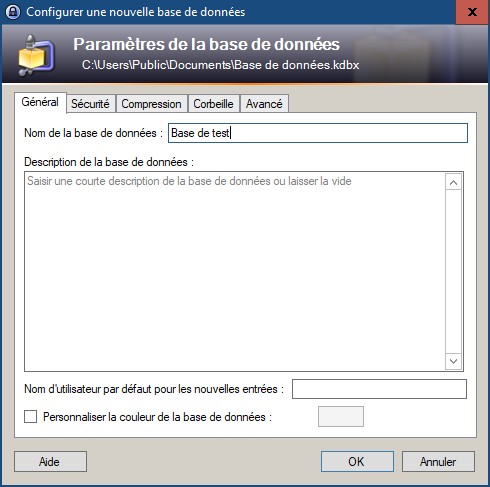
Après avoir cliqué sur OK, une nouvelle fenêtre apparaît. Elle vous propose l’impression de la feuille de secours. Personnellement, je ne les utilise pas, mais c’est une bonne option pour des gens qui ont des archives papier au cas où.
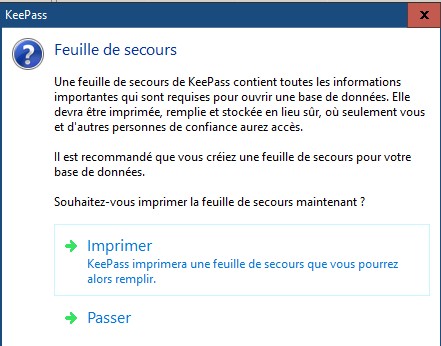
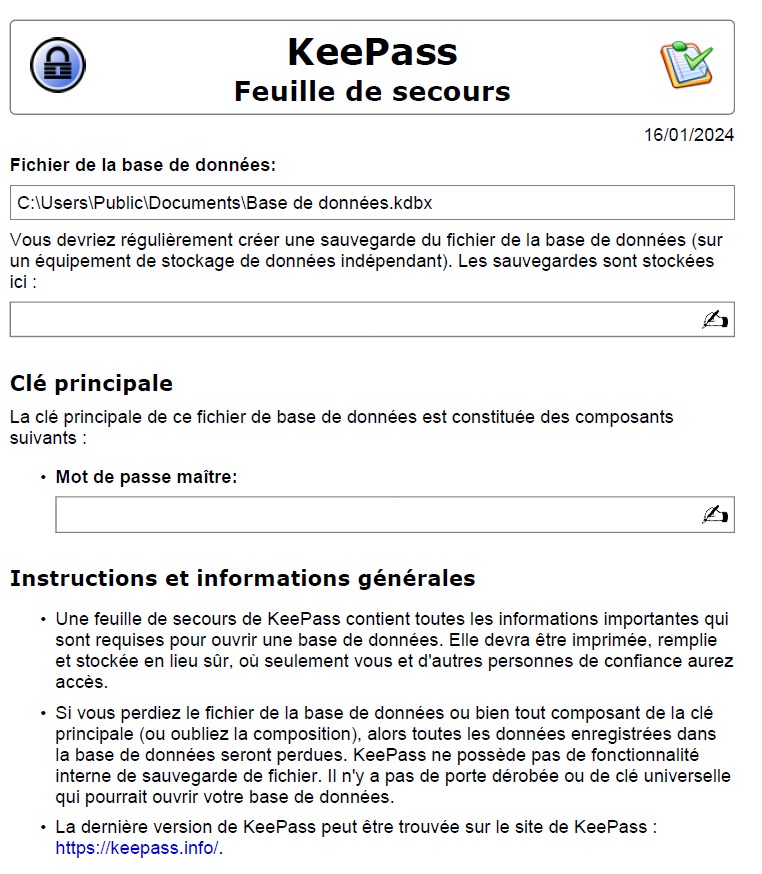
La base s’ouvre alors avec un certain nombre de groupes d’exemples et des clés d’exemples.
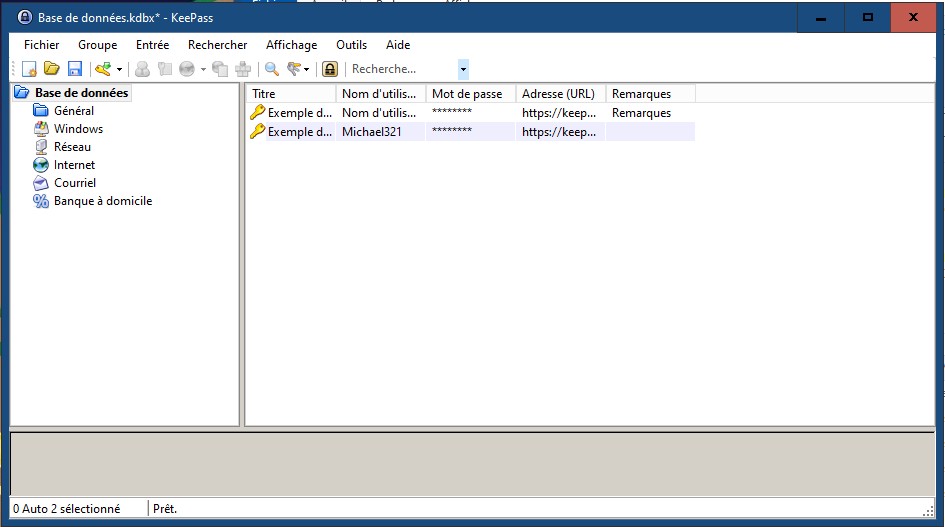
Étape deux : créer une entrée
Pour bien démarrer avec Keepass, il va falloir ajouter de nombreuses clés à votre base de données.
La création d’une clé est simple. Il suffit de cliquer sur l’icône d’une clé jaune surmontée d’une petite flèche verte.

Cela va ouvrir une nouvelle fenêtre, qui est la même que celle de n’importe quelle clé. Vous pouvez remarquer qu’un mot de passe a été généré automatiquement. J’aborde dans la section suivante le fonctionnement de générateur de mot de passe.
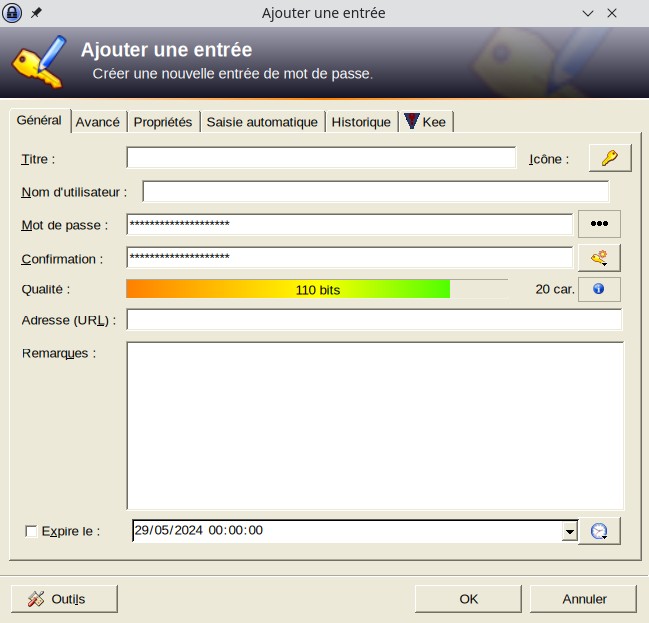
Vous pouvez alors remplir les différents champs tels que le nom d’utilisateur et le titre. L’adresse est intéressante si le mot de passe est utilisé sur Internet. En effet, c’est sur ce champ que KeeFox va se baser pour trouver les identifiants d’un site.
Sous le champ remarque, se trouve une ligne qui permet de programmer l’expiration d’un mode passe. Pour que cela soit effectif, il faut cocher la case. Attention, par défaut la date d’expiration et la date du jour. L’icône représentant une horloge et se trouvant après la date, ouvre un menu qui permet de fixer l’aspiration du mode passe en semaine, mois ou années. Cette fonctionnalité ne touche pas à vos mots de passe. Par défaut, il se contentera de vous annoncer qu’il faut que vous changiez le mot de passe et le barrera dans l’affichage. Cette fonctionnalité peut vous être utile si vous intervenez sur des systèmes qui nécessitent un changement régulier des mots de passe.
Attention : la création d’une clé ne sauvegarde pas automatiquement la base de donnée. Il faut donc repenser à sauvegarder la base de données en cliquant sur la petite disquette. Quand la base de données à des modifications qui ne sont pas enregistrées, un petit * apparaît à la fin du nom de la base de données. Il disparaît automatiquement dès que la base est enregistrée.
Étape trois : actions sur une clé
Pour bien démarrer avec Keepass, il faut retenir que les modifications effectuées sur la base de données ne sont jamais automatiquement enregistrées. Il faut donc penser à faire régulièrement une sauvegarde de la base de données. Sinon vous risquez de vous retrouver avec des mots de passe qui ont disparu.

Déplacer une clé
Pour bien démarrer avec Keepass, vous devez réorganiser les clés dans différents groupes ou sous groupes. Le déplacement d’une clé vers son nouveau dossier est très simple.
Il suffit de sélectionner la clé voulue, et déplacer le pointeur de la souris vers le nouveau groupe dans la partie gauche de la fenêtre tout en maintenant le bouton gauche de la souris enfoncée. Une fois sur le bon dossier, il vous suffit de relâcher le bouton gauche de la souris. La clé est alors déplacée dans le nouveau dossier.
Pour bien démarrer avec qui passe, vous pouvez créer un nouveau groupe en faisant un clic droit sur un des groupes déjà existants qui lui servira de parents et sélectionnez ajouter un groupe.
Modifier une clé
Pour modifier une clé déjà existante, il suffit de double cliquer sur le titre de la clé voulue. Cela ouvrira alors la même fenêtre que celle pour la création d’une clé.
Attention : le fait de double cliquer sur la colonne du nom de l’utilisateur ou du mot de passe provoquera la copie dans le presse-papier pour une durée de 20 secondes de la valeur du champ. Ce qui est fort pratique pour remplir des champs dans un autre le logiciel tel que votre navigateur ou tout autre logiciel demandant une authentification.
Supprimer une clé
Pour supprimer une clé, il suffit de faire un clic droit sur le titre de la clé et choisir l’option supprimer. Le logiciel dispose d’une corbeille. La clé est alors déplacée dans la corbeille.
Il est aussi possible de déplacer directement la clé dans le dossier corbeille.
Pour vider la corbeille il faut passer par le menu groupe -> vider la corbeille. Comme pour la création d’une clé, la suppression n’entraîne pas l’enregistrement de la base de données.
Rechercher une clé
Pour bien démarrer avec Keepass, vous devez pouvoir trouver rapidement la clé recherchée. Dans la barre de menu rapide, vous avez un champ qui permet de saisir du texte. C’est le champ de recherche de clé. Il suffit de taper votre recherche et d’appuyer sur la touche entrée.

Le logiciel recherchera alors toutes les clés ayant le motif recherché dans l’un des champs d’information de la clé. La recherche s’effectue sur la totalité de la base de données.
Étape quatre : le générateur de mot de passe
Pour bien débuter avec Keepass, il vous faut comprendre comment fonctionne le générateur de mot de passe qui peut être longuement modifiée. Vous pouvez utiliser ce générateur dans de principaux cas : la création d’un nouveau mot de passe ou la modification d’un mot de passe existant.
Pour cela, il faut cliquer sur le bouton représentant une clé jaune qui se trouve à côté du champ intitulé confirmation. Un menu vous propose différentes options, choisissez la première « ouvrir le générateur de mot de passe ».
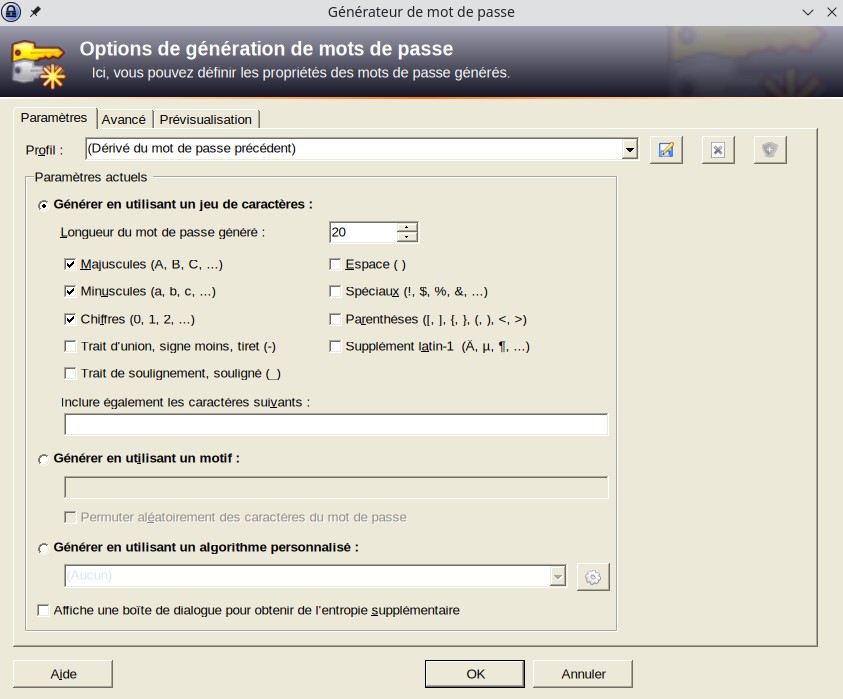
Une nouvelle fenêtre s’ouvre avec de très nombreuses options. Cette fenêtre peut vous être très utile si un site Web vous impose un certain nombre de contraintes sur le mode passe telles que la longueur la présence ou non de minuscules, majuscules, chiffres, caractères spéciaux, etc.
Vous avez aussi un onglet prévisualisation qui va vous fournir un certain nombre d’exemples de mot de passe. Vous pouvez en sélectionner un et le copier.
Attention : si vous cliquez sur le bouton OK, le mot de passe de l’entrée correspondante sera modifié.
Étape cinq : historique
Pour bien démarrer avec Keepass,, ce logiciel garde une trace de toutes les modifications effectuées dans les clés. L’historique des différentes versions est disponible dans l’onglet « historique ».
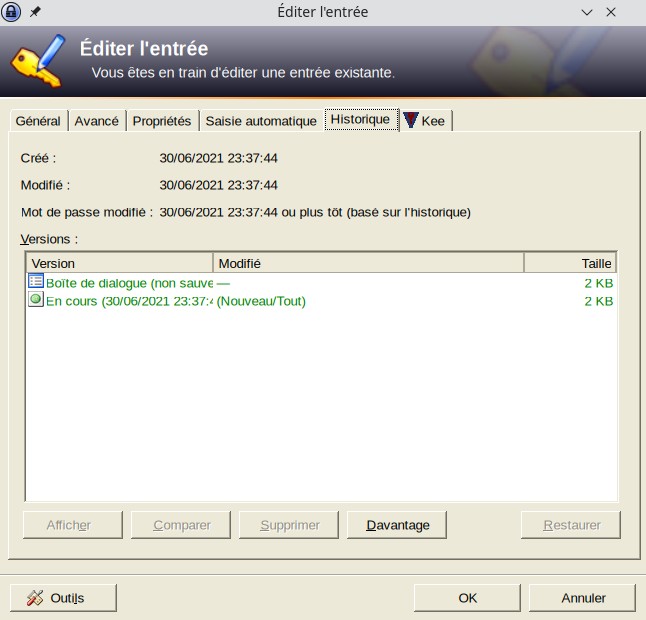
Il est donc possible de savoir toutes les modifications qui ont été effectuées sur la clé. Si vous sélectionnez une des entrées, vous pouvez la visualiser, la comparer avec une autre entrée, la supprimer ou la restaurer.
La visualisation vous ouvrira une nouvelle fenêtre vous présentant les données telles qu’elles étaient à moment-là.
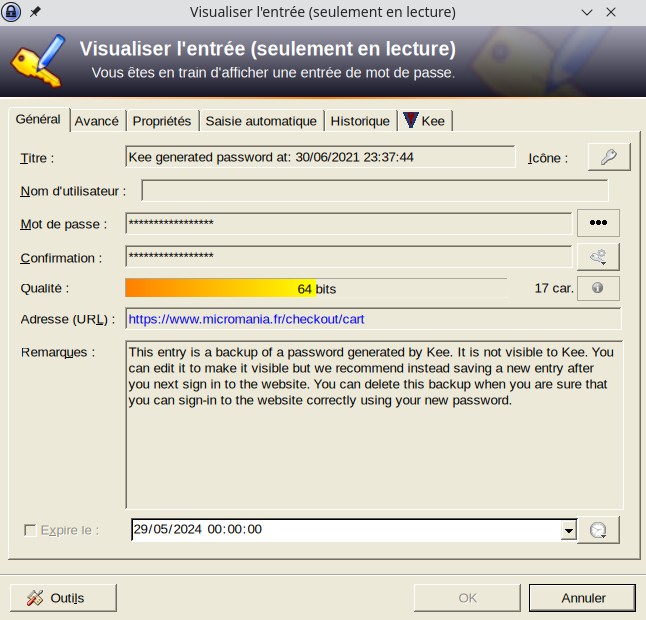
La comparaison nécessite la sélection de deux et uniquement deux entrées. Elle vous ouvrira une nouvelle fenêtre vous récapitulant la totalité des champs avec un sur lignage en couleur des champs qui ont été modifiés. Très intéressant, si vous souhaitez savoir ce qui a été modifié.
La suppression vous permet de réduire l’historique. Notamment si vous ne souhaitez pas qu’une modification soit tracée. Il est possible de supprimer une ou plusieurs entrées en même temps.
La restauration vous permet de remettre les données de la clé au moment choisi. À utiliser avec parcimonie, vous devez savoir pourquoi vous avez modifié la clé.
Conclusion de bien démarrer avec Keepass
Voilà arrivé à la fin de cet article sur bien démarré avec Keepass. Le prochain article sera sur quelques plug-ins intéressants à utiliser avec ce logiciel. Nous y verrons notamment comment sauvegarder automatiquement la base de données ou comment interfacer Keepass avec un navigateur Web.
