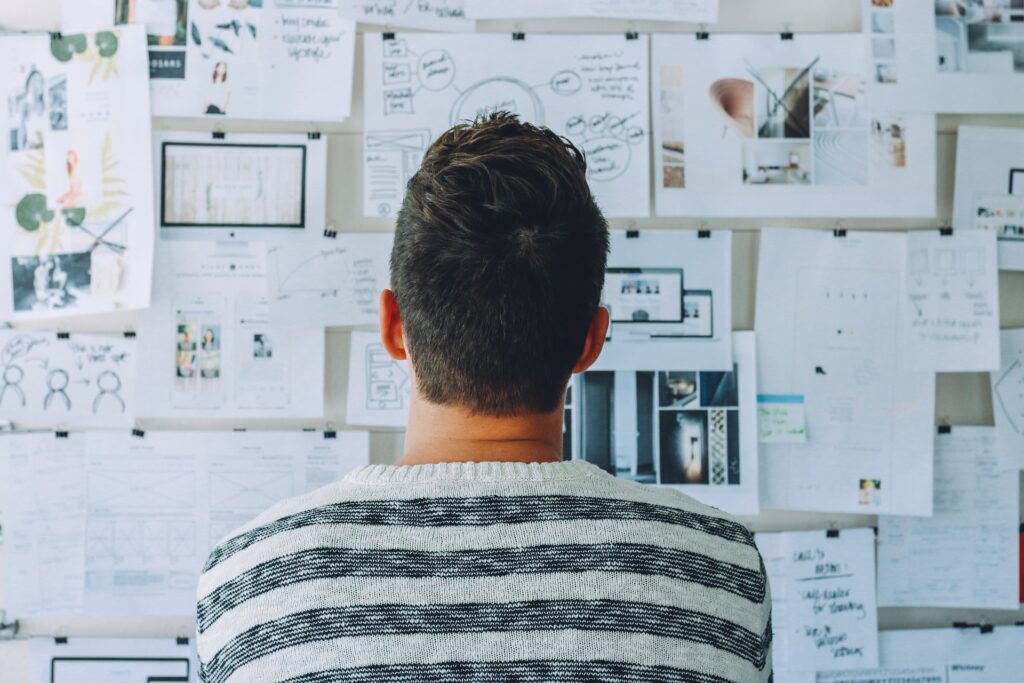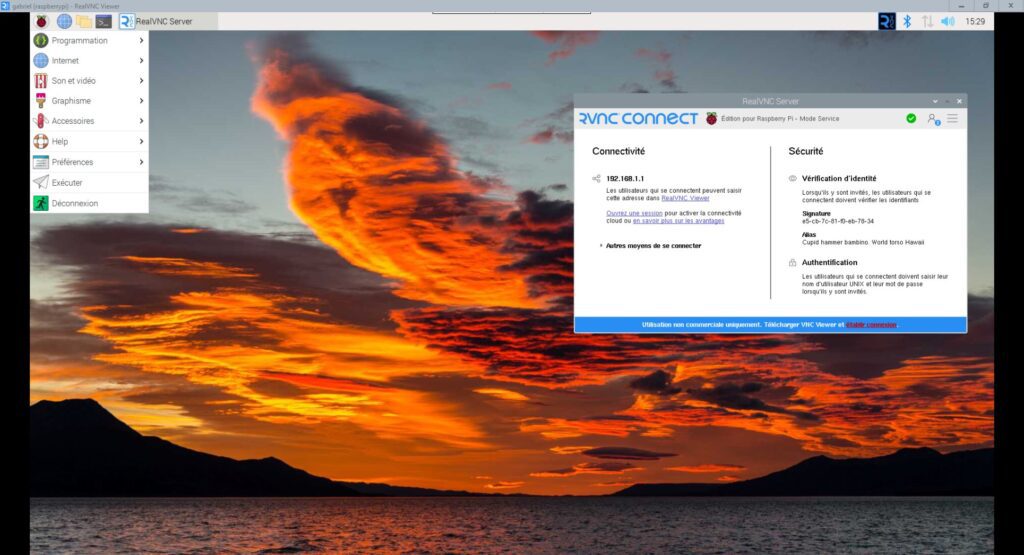Bienvenue dans cette nouvelle partie du défi lancement de mon blog. Aujourd’hui nous allons voir l’installation Raspberry Pi OS en vue de la mise en service de la carte. Elle se déroule en deux étapes. La première sur l’ordinateur personnel, la seconde directement sur le Raspberry.
J’aborderai l’installation sous Windows 10. Je travaillerai à partir d’une machine virtuelle, mais les étapes seront les mêmes sur une machine physique.
Table des matières
Présentation de Raspberry Pi OS
Le système d’exploitation Raspberry est une version modifiée de Debian fonctionnant pour un processeur ARM. L’avantage de cette solution, et que vous bénéficiez du soutien très large de la communauté Debian. Il est à noter qu’il existe une version Windows IOT compatible avec le Raspberry pi 3B+ et le Raspberry pi 4. Cependant, l’installation et l’utilisation de cette version du système d’exploitation ne sera pas prise en charge par le défi.
Le Raspberry Pi OS est donc une distribution optimisée pour la carte. Attention, la majorité des paquets au format nom_paquet.deb trouvables sur Internet ne seront pas compatibles avec le Raspberry par défaut. En effet, il faut faire attention à l’architecture utilisée pour la compilation des paquets. Dans la suite de ce défi, nous n’utiliserons que les dépôts officiels de la distribution.
De même, si vous êtes complètement néophytes, je vous déconseille vivement de rajouter des dépôts autres que ceux de la distribution. En effet, pour cela, il faut avoir une bonne raison. Et si vous avez une bonne raison, la probabilité pour que vous soyez encore un débutant est très faible.
Nous installerons une version graphique du système d’exploitation Raspberry Pi OS. Ainsi vous aurez au cours de ce défi, la possibilité de rester soit en restant connecté directement Raspberry pi avec clavier sourit écran, soit par un accès distant VNC.
Installation de Raspberry Pi OS sur la carte SD
Dans un premier temps, il va falloir télécharger la dernière version de l’image à transférer. Il vous faudra aussi un lecteur de carte micro SD ou SD en utilisant un adaptateur micro SD vers SD.
Vous devez d’abord télécharger le logiciel de gestion des images Raspberry à l’adresse suivante : https://www.raspberrypi.com/software/
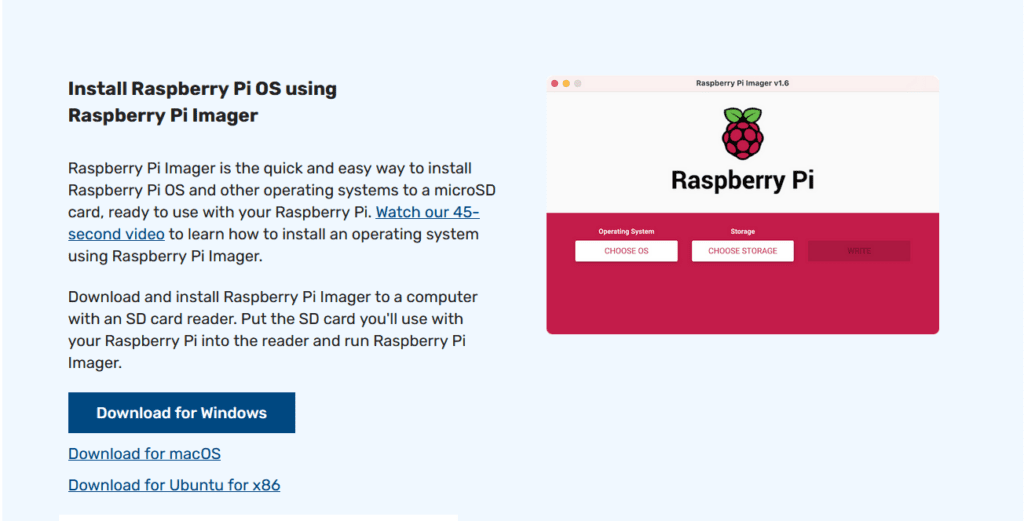
il suffit de double cliquer dessus pour l’installer.
Une fois que c’est fait il suffit de cliquer sur l’icône pour lancer le logiciel. Ensuite, insérer la micro SD dans le lecteur. Laissez-vous guider par le programme d’installation Raspberry pi Imanager.
Cette partie se divise en trois étapes principales :
- Le choix de l’OS que nous allons installer ;
- Le choix du support de stockage sur lequel va t’être installé le système ;
- Le formatage par l’outil du support de stockage et l’installation du système.
Vous pouvez compter entre 15 et 30 minutes l’installation de Raspberry Pi OS. Cela dépend de la puissance de votre ordinateur, du débit de votre connexion Internet et des capacités d’écriture de votre carte micro SD.
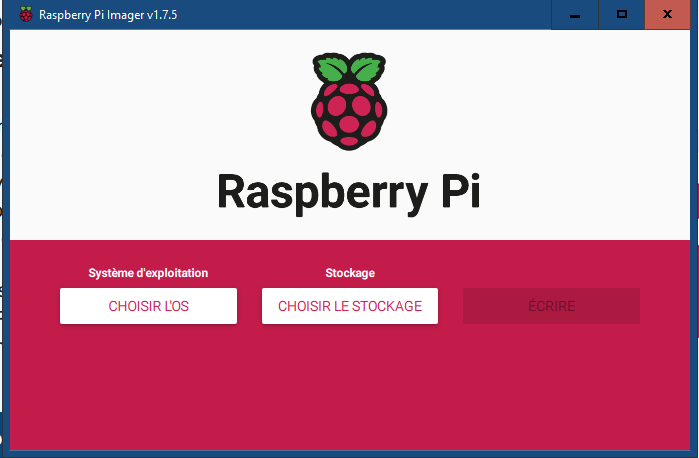
Pour la version de l’OS, nous allons prendre le choix par défaut qui est celui recommandé. Pour cela il suffit de cliquer sur « choisir l’OS ». Cela vous déroule une liste de choix. Ayant une ancienne génération ne dépassant pas les 4 Go de RAM, je vais rester sur la version 32 bit. Si vous disposez d’une version plus récente et disposant de plus de 4 Go de RAM, vous pouvez choisir directement la version 64 bits. Elle se trouve dans le sous-menu Raspberry Pi OS (other).
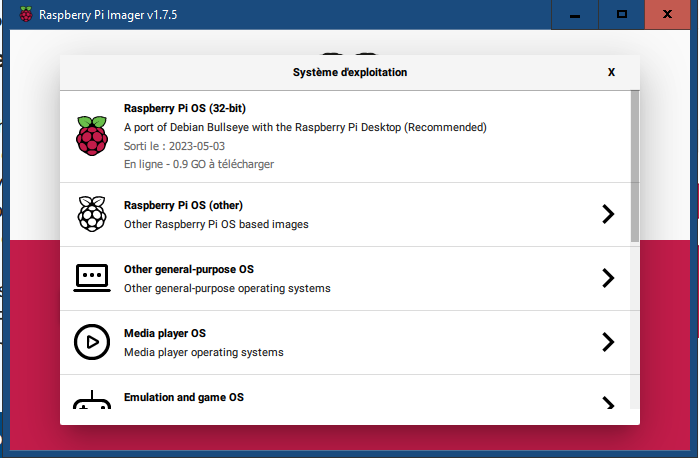
En cliquant sur le bouton « choisir le stockage », vous obtiendrez une nouvelle liste de choix avec la totalité des périphériques USB détectés. À vous de choisir le périphérique qui correspond à votre carte micro SD. Si vous n’êtes pas sûrs de vous, je vous conseille de débrancher tous les disques durs externes clé USB afin de n’avoir que la carte micro SD disponible. Ceci pour éviter la perte de données.
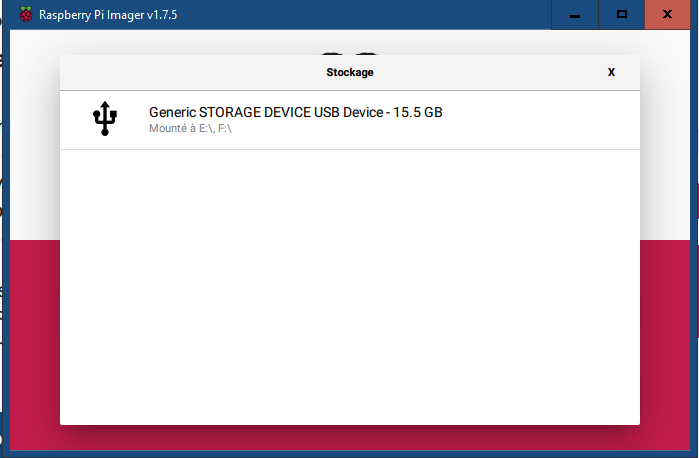
Une fois que vous aurez sélectionné la carte micro SD, le bouton « écrire » va devenir disponible. Si vous cliquez dessus, une nouvelle fenêtre va apparaître vous demandant de confirmer l’écriture sur la carte micro SD. Si vous avez un doute sur votre périphérique, c’est le dernier moment vous pouvait encore annuler l’opération et garder vos données.
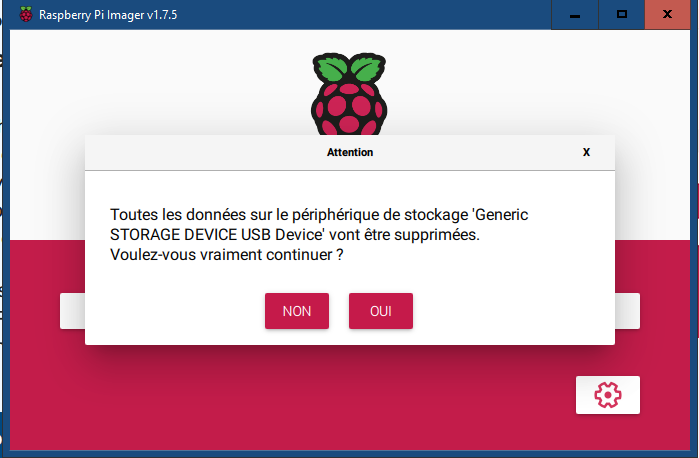
Une fois que vous avez validée, le processus d’écriture est lancé par l’installateur. Celui-ci se décompose en deux étapes. La première est celle de l’écriture à proprement parler, la deuxième est une vérification que l’écriture s’est bien passée. À la fin de la vérification, un message vous signale la fin de la procédure et vous invite à retirer la carte SD du lecteur.
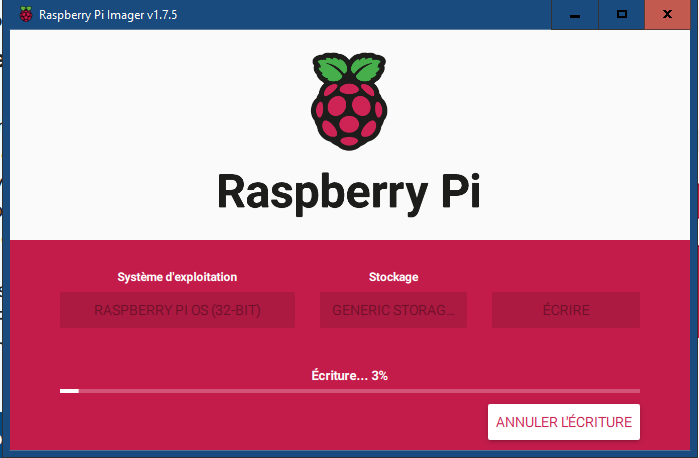
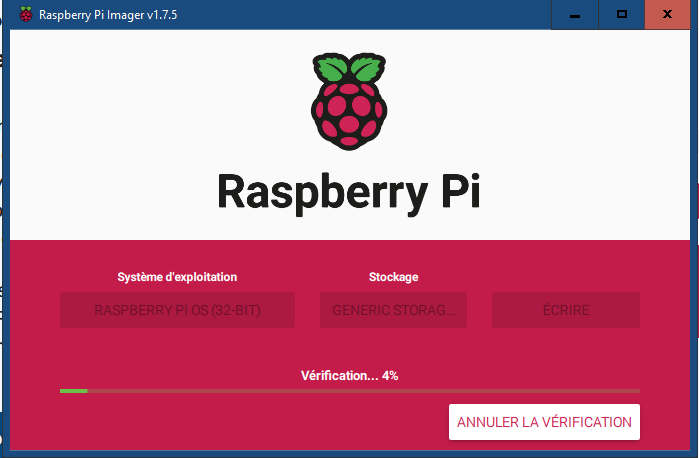
La première partie de l’installation de Raspberry Pi OS est maintenant terminée.
Les plus curieux d’entre vous auront sans doute remarqué la présence d’une petite roue dentée en bas à droite de l’installateur. Cela permet de personnaliser une partie de l’installation de Raspberry Pi OS. Ces options sont avant tout destinées à des utilisateurs avancés afin d’avoir à éviter de brancher le Raspberry sur un écran avec un clavier et une souris. Je ne m’attarderai pas dessus.
Premier démarrage et finalisation de l’installation de Raspberry Pi OS
À l’issue de l’installation de Raspberry Pi OS sur la carte micro SD, vous pouvez éjecter la carte micro et de l’ordinateur et la mettre sur le Raspberry pli 3B plus. Connecter aussi le clavier et la souris, l’écran et en dernier l’alimentation du Raspberry. En effet, sauf si vous disposez d’un bouton marche arrêt, le Raspberry démarrera automatiquement dès qu’il détectera du courant.
Je tiens à préciser que le démarrage est assez long. La principale raison est entre autres les faibles débits des cartes micro SD comparées à des disques durs SSD ou mécanique.
Avant d’arriver sur le bureau, vous allez avoir une suite de questions pour finaliser l’installation de Raspberry Pi OS.
Sur le premier écran, il y a une information importante qui est l’adresse IP de votre machine. Elle n’apparaîtra que si le Raspberry a bien détecté le réseau filaire. Si vous êtes en Wi-Fi, le réseau ne deviendra disponible qu’après la configuration du Wi-Fi.
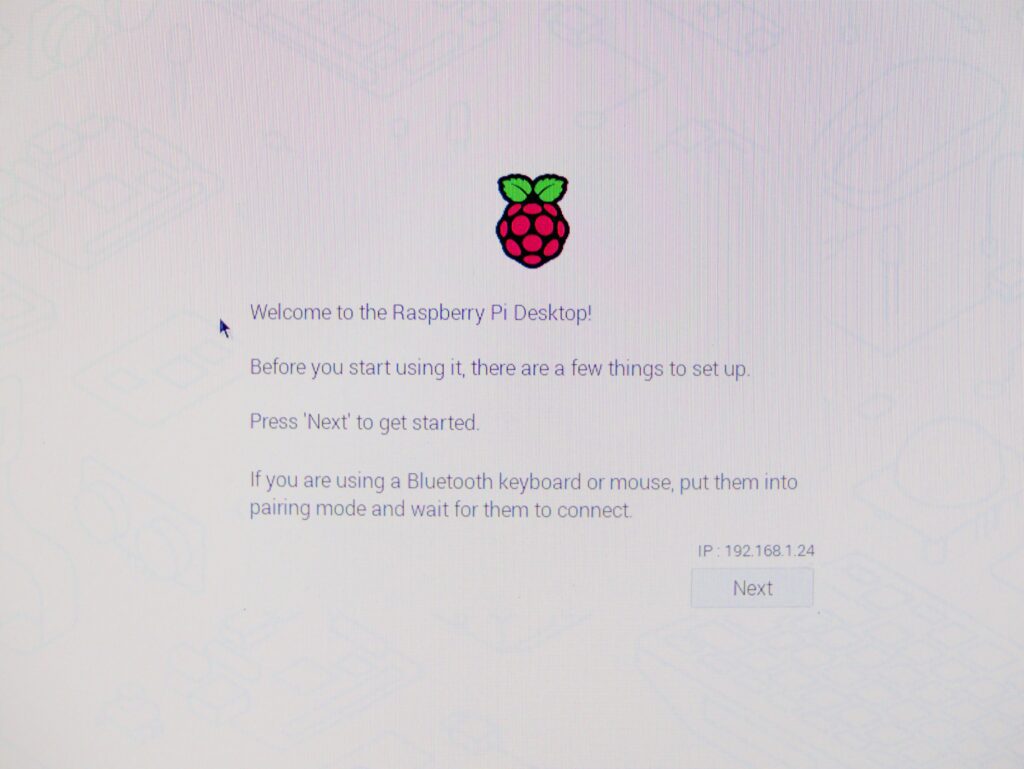
Le deuxième écran et la sélection des paramètres linguistiques du Raspberry. Dans ce défi, j’ai mis le Raspberry pi entièrement en français. Pour la timezone, il faut choisir le pays dans lequel vous vous trouvez actuellement. Habitant en France, j’ai mis Paris.
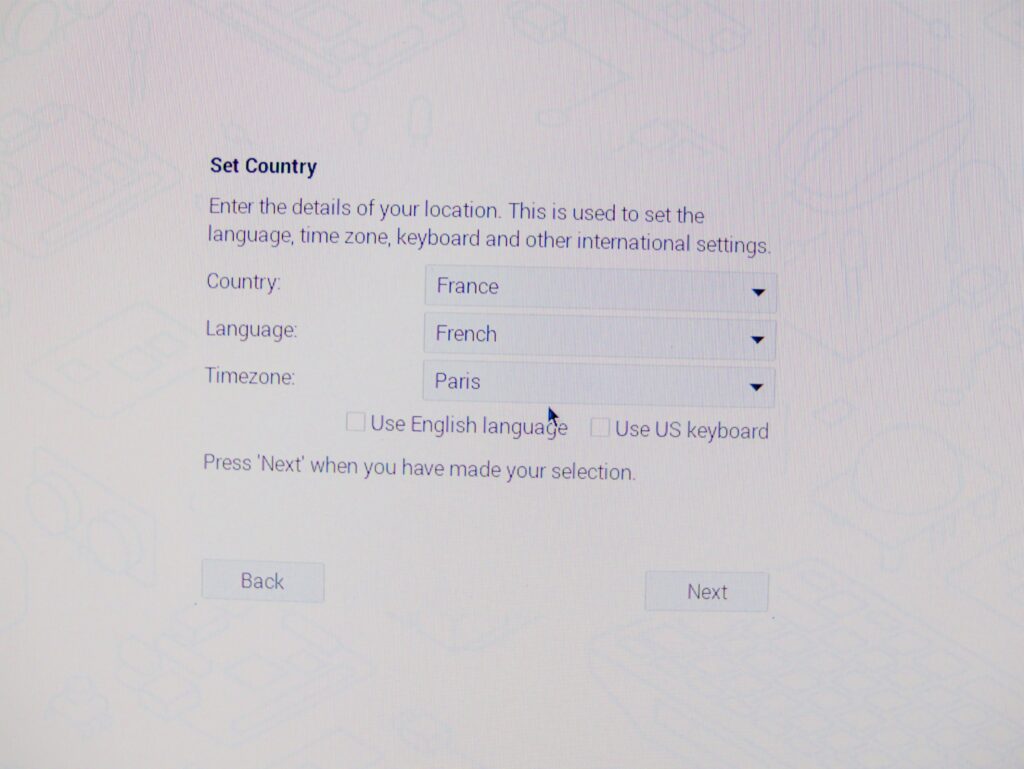
Puis nous devons créer un utilisateur. Attention, le nom d’utilisateur doit forcément commencer par une lettre et ne peuvent contenir que des petites lettres, des chiffres et des tirets.
Pour le mot de passe, je vous conseille de mettre un mot de passe différent de celui de votre ordinateur. La case « Hide characters » permet de cacher ou de montrer le mot de passe. Je vous conseille de la décocher un instant afin de vérifier que votre clavier est bien reconnu et que le mot de passe correspond bien à celui que vous souhaitez.
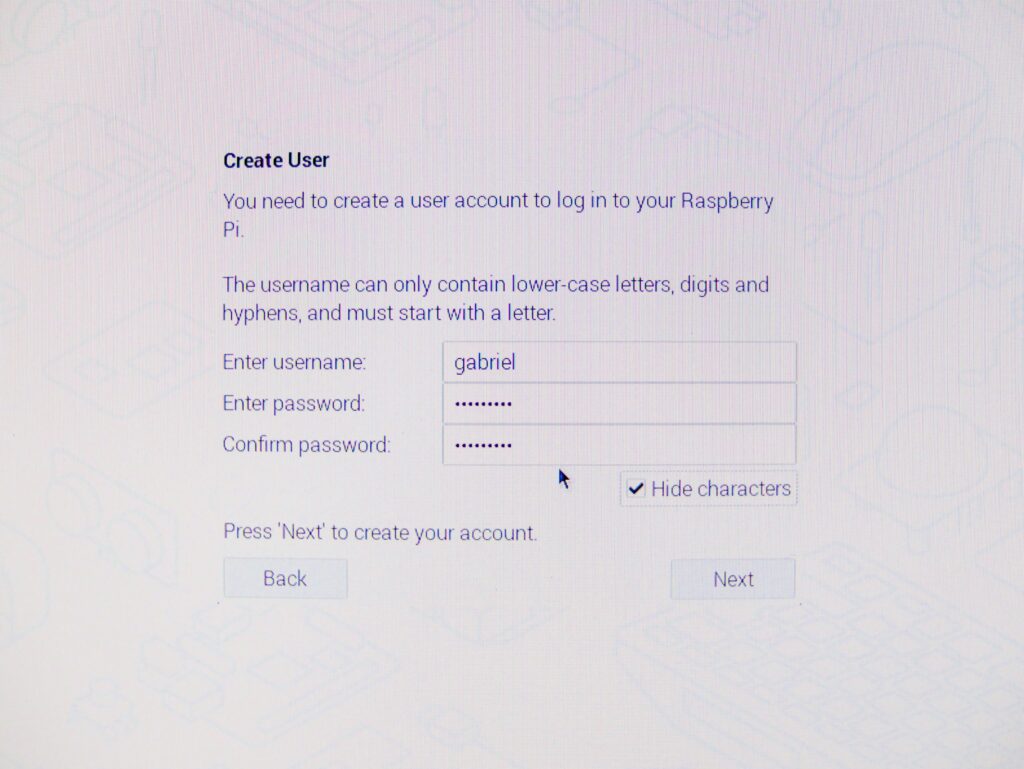
L’écran suivant est uniquement important que si vous avez des problèmes d’affichage. Si vous avez un écran full HD, vous ne devriez pas avoir de problème et vous pouvez passer à l’étape suivante directement.
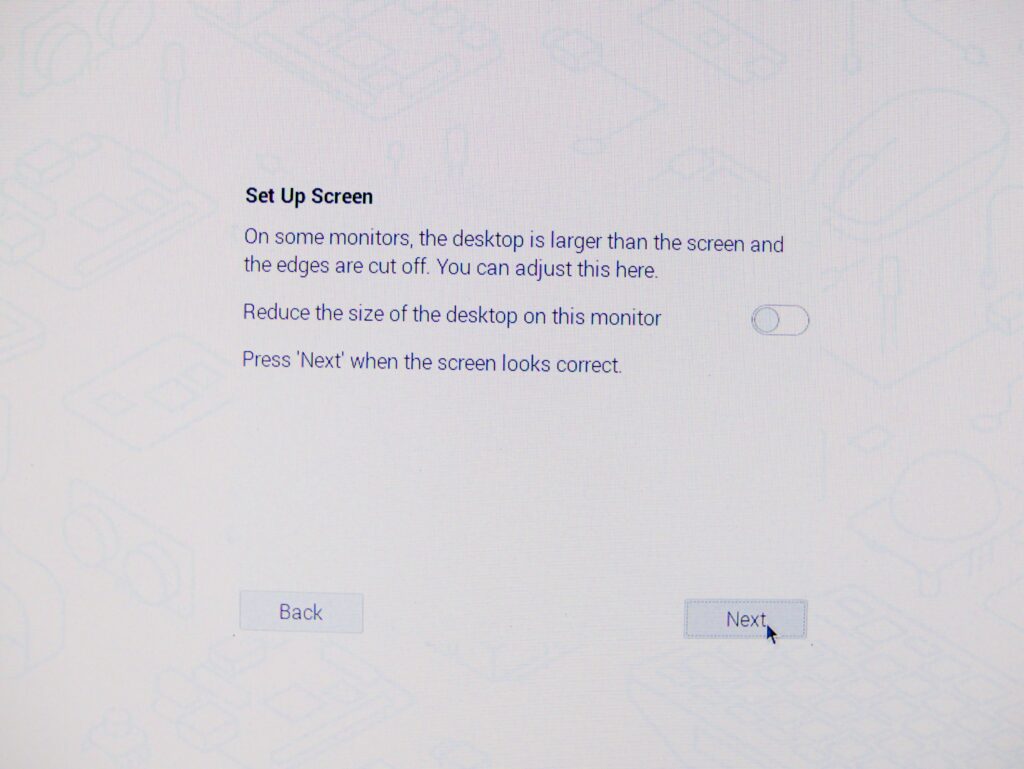
L’écran suivant permet de se connecter au Wi-Fi. Comme je n’utilise pas cette possibilité, il suffit de cliquer sur « Skip ».
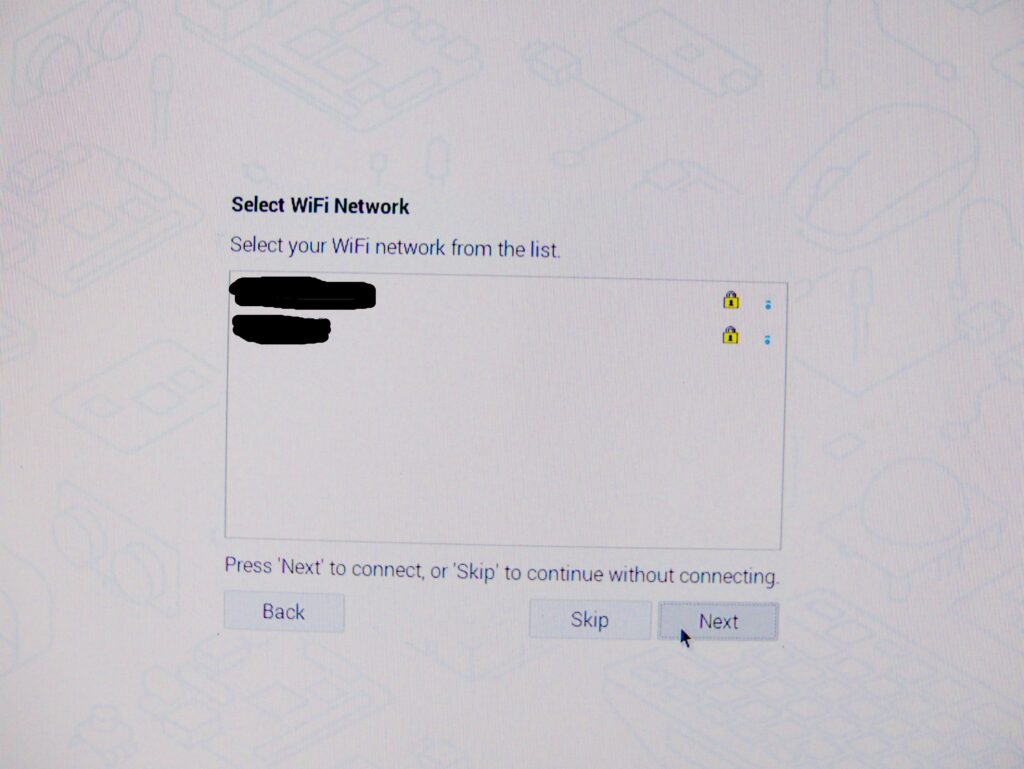
De même pour les mises à jour, nous allons cliquer sur « Skip » puisque je vous montrerai dans les articles suivants comment mettre à jour Raspberry Pi OS. De plus, la mise à jour peut durer très longtemps en fonction de votre connexion Internet. Et dans cette phase, le Raspberry sera purement inexploitable temps que les téléchargements ne seront pas terminés.
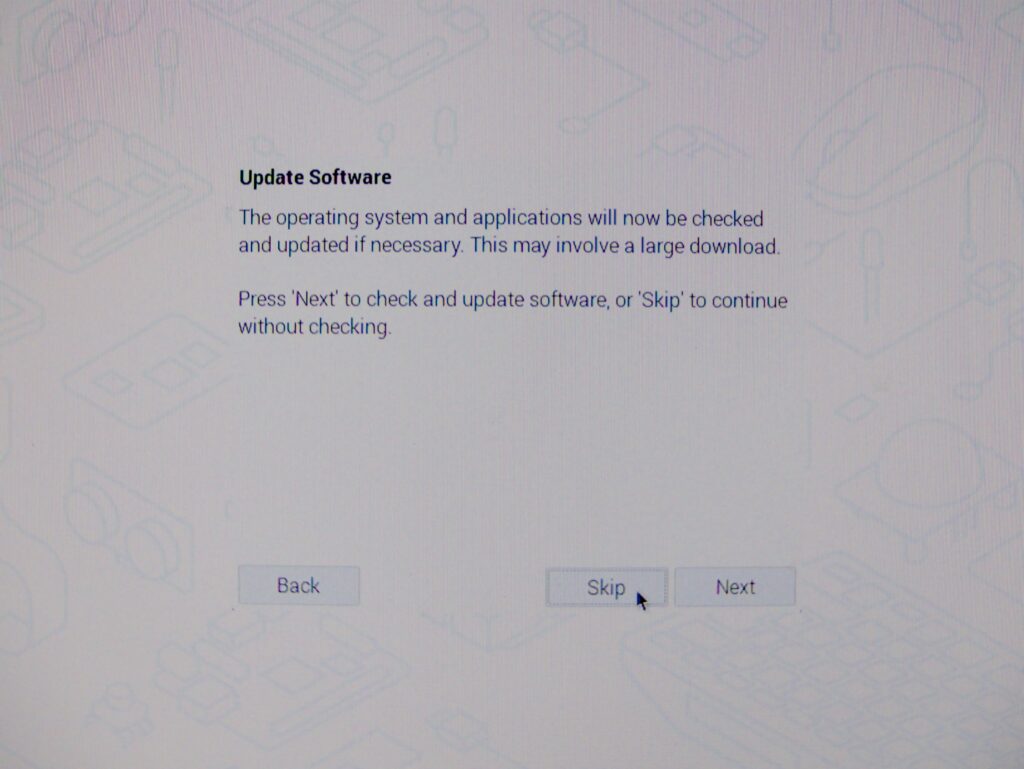
Félicitations, vous êtes arrivés à la fin de l’étape de configuration de l’installation de Raspberry Pi OS. Il ne reste plus qu’une seule chose, redémarrer le système d’exploitation en cliquant sur « Restart ». Le Raspberry pi va redémarrer automatiquement et une fois que le système s’est chargé vous aller arriver sur l’écran sur le bureau de votre Raspberry pi 3B.
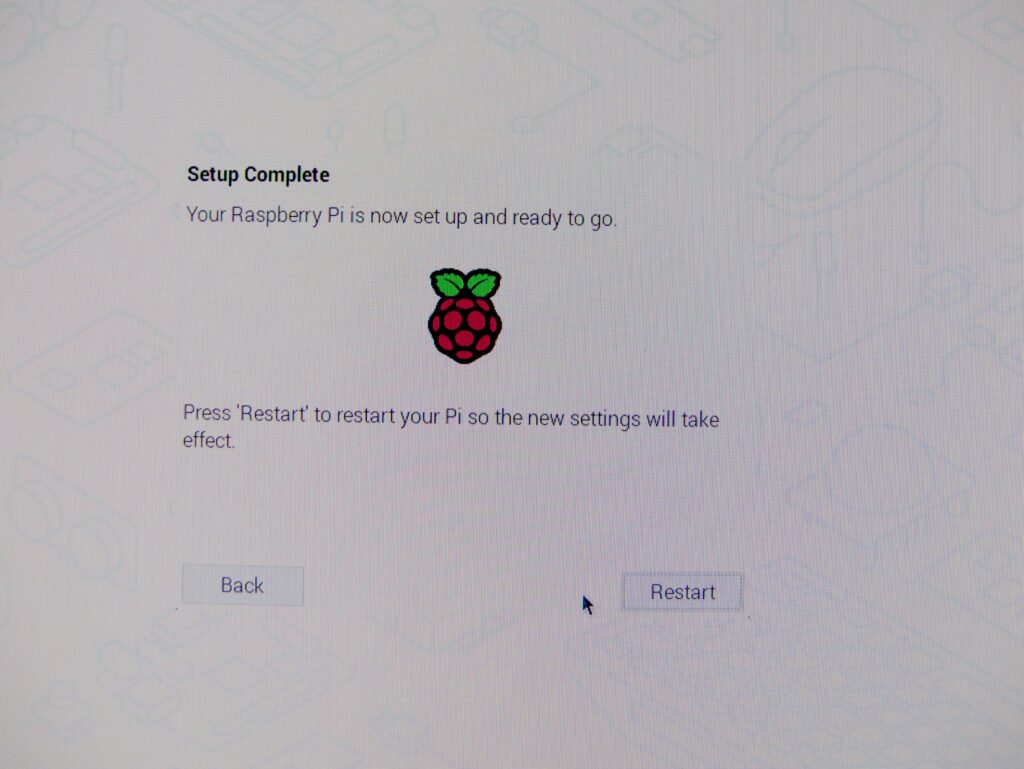
Conclusion
Félicitations vous avaient maintenant un Raspberry pi 3B opérationnel.
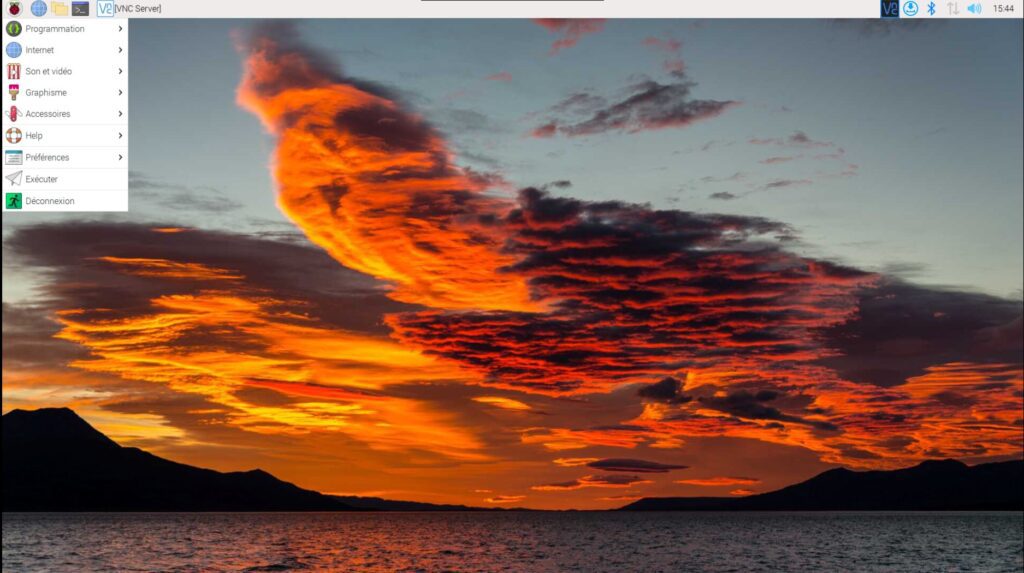
Il y aura un bonus dans le prochain article : comment se connecter VNC sur le Raspberry pi. Pour ce dernier, une connexion filaire sera vraiment recommandée. En effet, la transmission des images vidéo demande beaucoup plus de bande passante que des simples commandes textuelles. Ce bonus va permettre à des gens qui ne se sentent pas encore à l’aise avec la ligne de commande de pouvoir administrer directement le Raspberry en mode graphique sans pour autant être obligé de rajouter un écran clavier souris sur le Raspberry.
Dans les articles suivants je présenterai dans la mesure du possible, les différentes méthodes pour pouvoir modifier à la fois en mode graphique et en ligne de commande la configuration du Raspberry mais aussi des logiciels que nous allons installer.
Comme d’habitude, si vous avez des questions n’hésitez pas à les poser en commentaire si vous avez des remarques aussi.