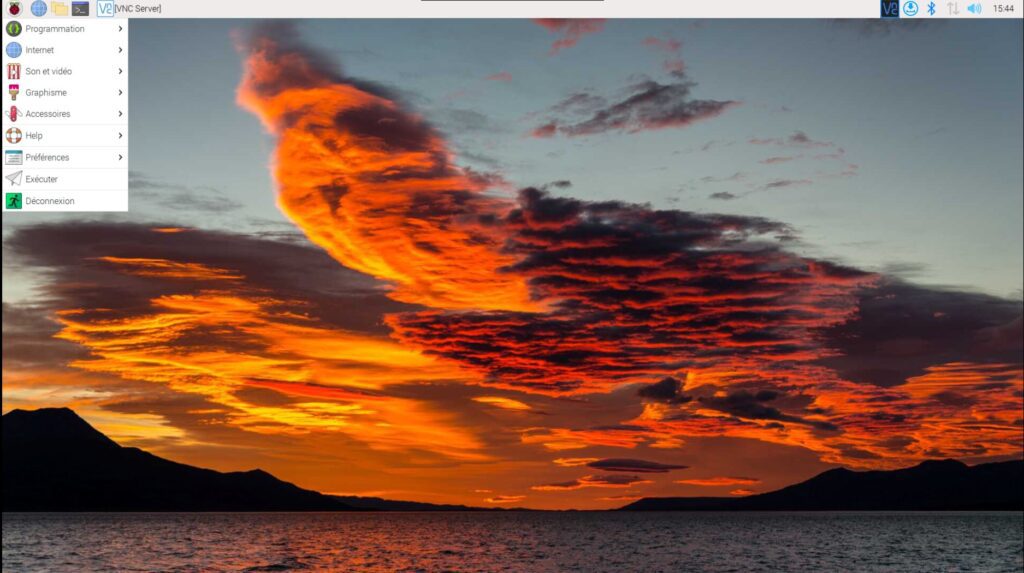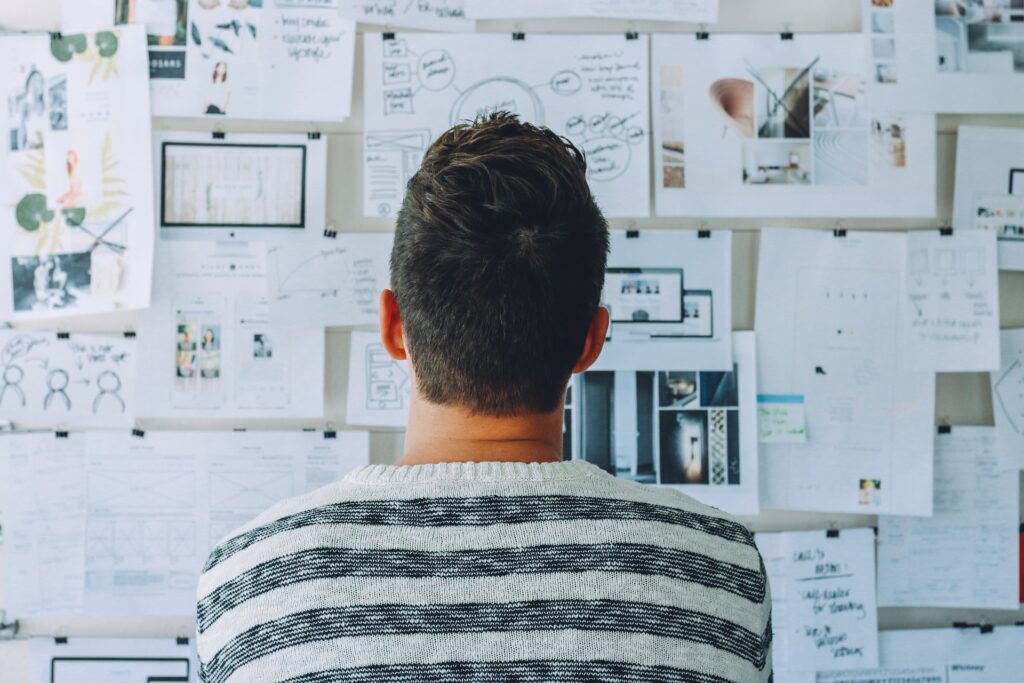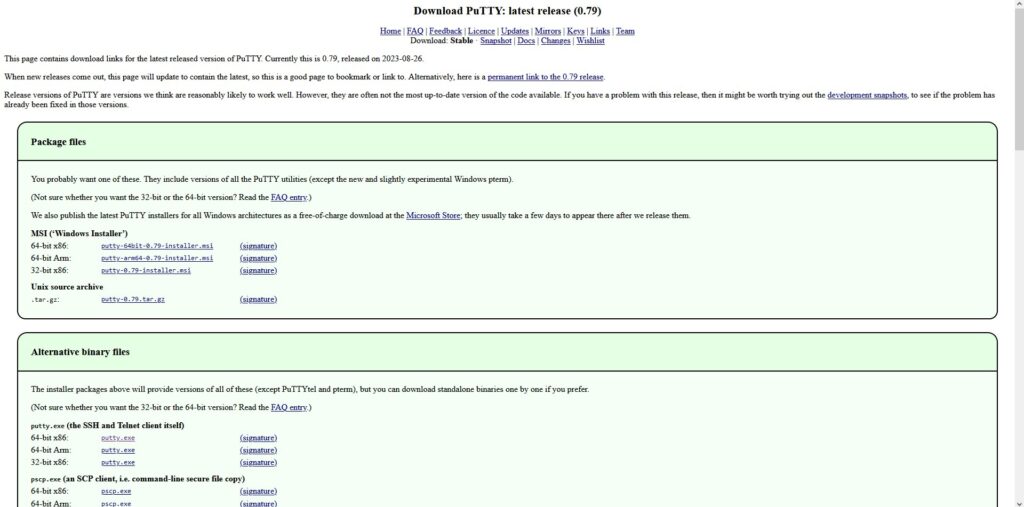Bienvenue dans cette nouvelle étape où nous allons voir, de manière graphique, un certain nombre d’opérations d’administration afin de terminer la configuration défi du Raspberry pi.
Ces opérations doivent être faites directement sur le Raspberry pi à l’aide d’un clavier et d’une souris. Cependant, à partir du moment où vous aurez activé la connexion à distance pour le mode graphique, vous n’aurez plus besoin d’avoir un écran, un clavier et une souris pour terminer la configuration défi du Raspberry.
Table des matières
Configuration défi des connexions à distance
Cette étape de la configuration défi du Raspberry pi est primordiale. La première partie, celle pour le mode console, est indispensable. En effet, les principales fonctionnalités du défi s’appuieront avant tout sur les lignes de commande. Le mode de graphique peut être intéressant pour ceux qui ne se sont pas encore habitués à la ligne de commande. Cependant, certaines configurations nécessiteront de passer par la ligne de commande. J’ajouterai aussi que l’interface graphique demande beaucoup de puissance et donc ralenti le Raspberry pi.
Configuration défi pour le mode console
L’activation est très simple à faire. Pour cela il suffit de cliquer sur l’icône représentant un Raspberry, puis sur préférence, puis sur configuration du Raspberry pi.
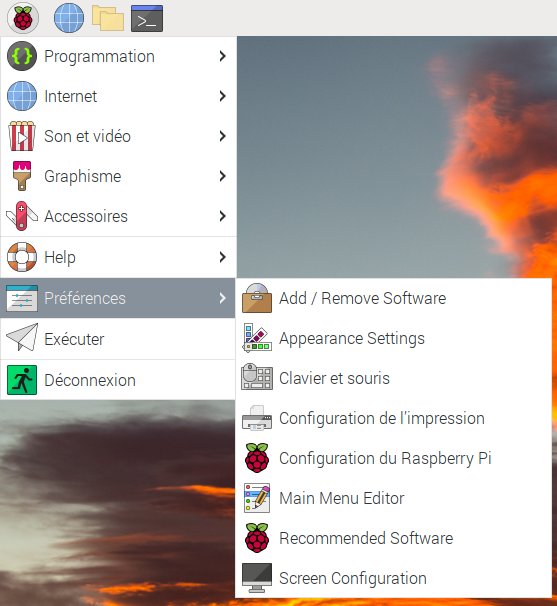
Cela ouvre une nouvelle fenêtre. Il suffit alors de cliquer sur Interfaces. Il suffit alors d’activer le mode SSH en faisant glisser le petit rond vers la droite. Puis il faut valider.
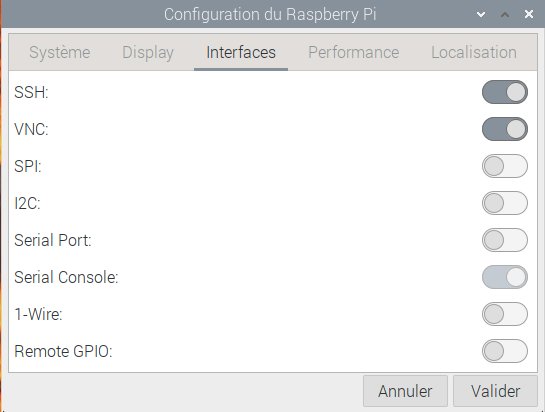
Sachez qu’il est possible de désactiver l’interface graphique du Raspberry pi. Cependant cette désactivation n’aura lieu qu’après un redémarrage. Toujours dans la fenêtre configuration du Raspberry pi, dans l’onglet Système cette fois-ci, vous pouvez cliquer sur le rond vers la console dans l’option Boot. Pensez à valider.
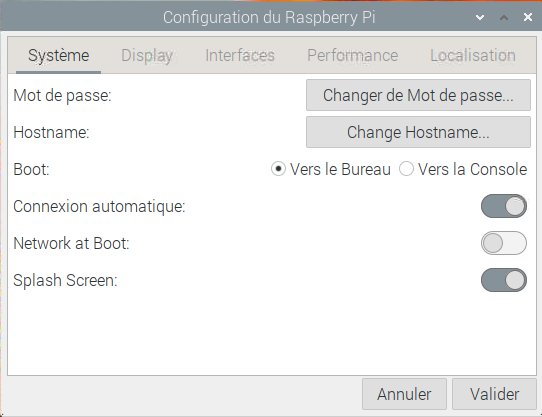
Au prochain démarrage le Raspberry ne démarrera pas le serveur graphique. Bien que je ne l’aborde pas dans cet article, sachez qu’il existe un outil de configuration du Raspberry pi en ligne de commande qui permet de réactiver le serveur graphique.
Configuration optionnelle pour le mode graphique
Cette configuration ne fait pas partie de la configuration défi du Raspberry pi et peut donc être ignorée.
L’activation est globalement aussi simple à faire que pour le mode console. Dans la même fenêtre, il suffit d’activer le mode VNC. Puis il faut valider.
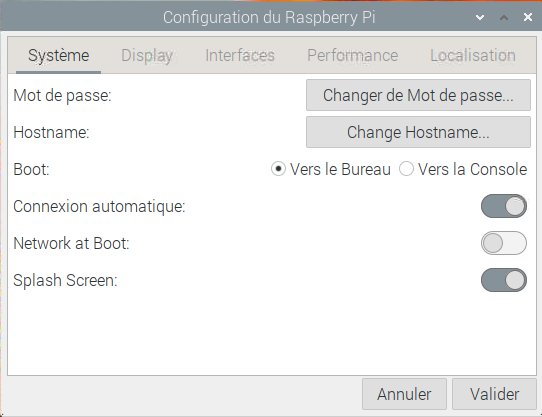
Au bout de quelques secondes, dans le coin en haut à droite, va apparaître dans la barre de menu un carré bleu avec les lettres VNC. Il suffit de cliquer dessus pour ouvrir la fenêtre de configuration.
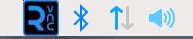
Cette dernière vous donne les informations nécessaires pour pouvoir vous connecter directement au Raspberry pi. Cela nécessitera la présence d’un client VNC sur votre poste. N’hésitez pas à consulter le bonus qui détaille l’installation sur un poste Windows.
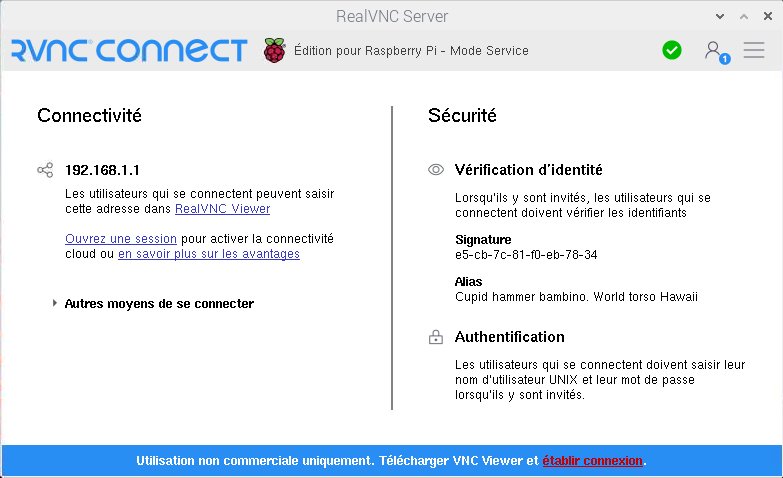
Note : tant que vous maintenez connecter un écran, le Raspberry pi va détecter automatiquement la résolution de votre écran. Que ce dernier soit allumé ou pas. Il peut arriver qu’après avoir débranché l’écran, le Raspberry pi repasse dans la plus petite résolution possible. Dans ce cas-là, vous pouvez imposer la résolution de l’écran directement dans la fenêtre de configuration du Raspberry pi, onglet display, option Headless Resolution.
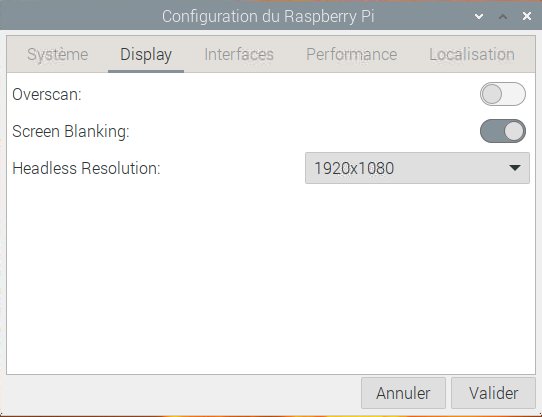
Installation des mises à jour
Par défaut, le Raspberry pi recherche une fois par jour les mises à jour disponible pour le système. Nous garderons cette configuration pour la configuration défi du Raspberry pi.
Quand elles sont disponibles, vous êtes avertis par une notification et une icône bleue avec une flèche de téléchargement apparaît. Si vous cliquez dessus il vous proposera deux options. La première est d’afficher les mises à jour la deuxième d’installer les mises à jour. Si vous êtes curieux, vous pouvez choisir la première option. Mais il n’est pas nécessaire de les afficher avant de les installer.
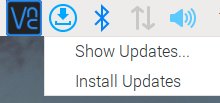
Vous pouvez donc vous contenter de cliquer sur installer les mises à jour. Cela va ouvrir une nouvelle fenêtre qui va vous lister toutes les mises à jour à faire. Il suffit de cliquer sur install. La mise à jour va s’effectuer. Une fois terminée, elle vous proposera un redémarrage si nécessaire.
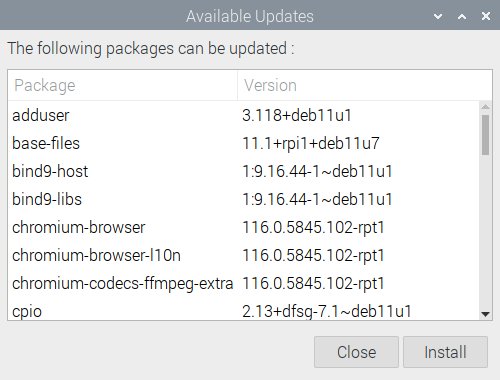
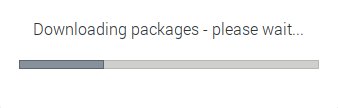
Seuls certains composants systèmes nécessitent un redémarrage. Si c’est le cas, je vous conseille de prévoir ce dernier le plus rapidement possible. Sachez que vous n’aurez pas de rappel régulier concernant le redémarrage en attente. Cependant, cela peut empêcher l’installation de nouvelles mises à jour.
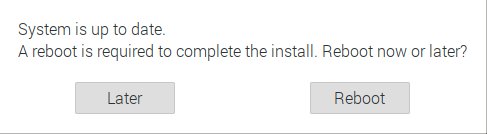
Mon conseil : toujours redémarrer après une mise à jour qui le nécessite. Cela peut éviter des instabilités systèmes.
La procédure de redémarrage n’est pas plus lente que d’habitude. Il n’y a pas d’installation pendant le redémarrage. Il n’est là que pour permettre la relance de certains processus systèmes avec la nouvelle version du logiciel. Peu de processus le nécessite, et la majorité sont liés au noyau Linux.
Les mises à jour peuvent demander beaucoup de temps (>30 minutes), surtout s’il y a une mise à jour du noyau Linux.
Lancer un terminal de console
Le lancement de la console est une chose simple. Il suffit de cliquer sur l’icône bleue et noire avec le symbole > et le symbole _.

Cela va vous ouvrir une nouvelle fenêtre avec une interface en ligne de commande. À partir de cette interface, vous pouvez tout à fait suivre la totalité des articles parlant de la ligne de commande.
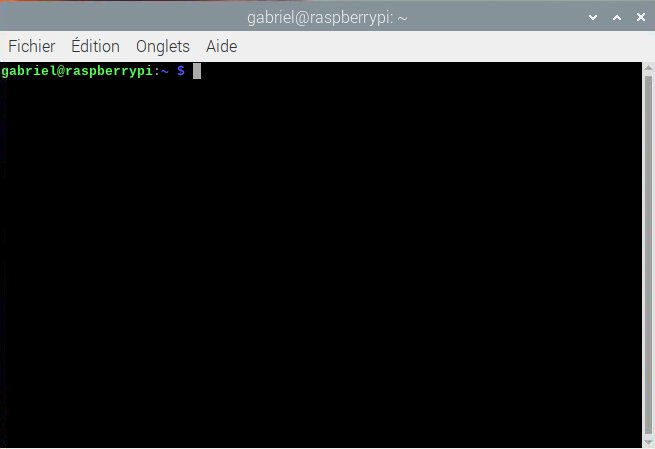
Je vous montre cette possibilité pour ceux qui souhaiteraient pouvoir suivre le défi directement sur le Raspberry pi à partir directement d’un écran, clavier et souris.
De même, vous pouvez utiliser un client VNC et lancer une console en mode graphique.
Configuration défi : Fixer une adresse IP
Cette étape est indispensable dans la mise en place de la configuration défi du Raspberry pi.
Nous allons attribuer une adresse IP au Raspberry pi. En effet, pour l’instant l’attribution de l’adresse IP est faite par le serveur DHCP de la box opérateur. Or nous allons à terme le désactiver pour en installer un sur le Raspberry pi.
Il n’est pas possible que le Raspberry pi reçoive sa configuration réseau à partir d’un service qui n’a pas encore démarré et qui nécessite la présence d’une interface réseau opérationnelle. Heureusement, il est possible de fournir manuellement une adresse IP au Raspberry pi. Par choix de conception, j’ai décidé de fournir au Raspberry pi l’adresse IP : 192.168.1.1.
Pour cela, nous allons cliquer sur l’icône en forme de deux flèches l’une vers le haut l’autre vers le bas. Ces dernières clignotent en bleu en fonction de l’activité réseau. La flèche montante signale un échange de paquets vers le réseau et la flèche descendante un échange du réseau vers le Raspberry.
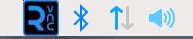
Cela ouvre une nouvelle fenêtre qui vous permet de configurer beaucoup de paramètres réseau. Nous allons rester sur l’option interface et choisir la sous-option eth0.
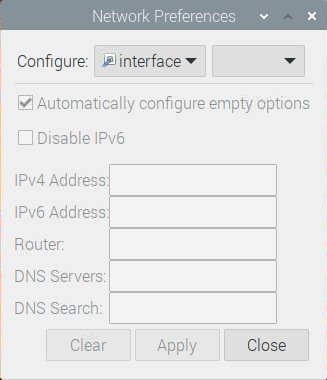
Nous allons cocher les deux cases du haut. Puis pour l’IPv4 adresse, nous allons rentrer l’adresse voulue. Puis nous allons appuyer sur apply et puis sur close.
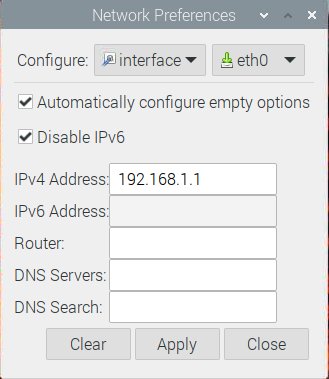
La modification n’est pas immédiate. Elle nécessite un redémarrage du service réseau. Si vous ne savez pas comment faire, le plus simple est de redémarrer le Raspberry pi.
Conclusion
Nous voici arrivé à la fin de la configuration défi du Raspberry pi. À partir de l’article prochain, nous rentrerons dans le vif du sujet et aborderons les principales lignes de commandes.
Si vous avez des questions, n’hésitez pas à les poser dans les commentaires.