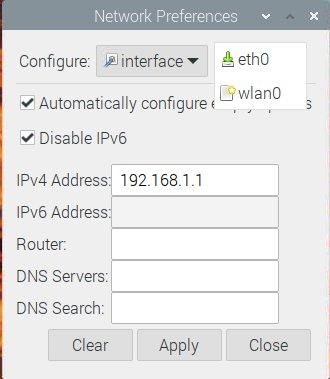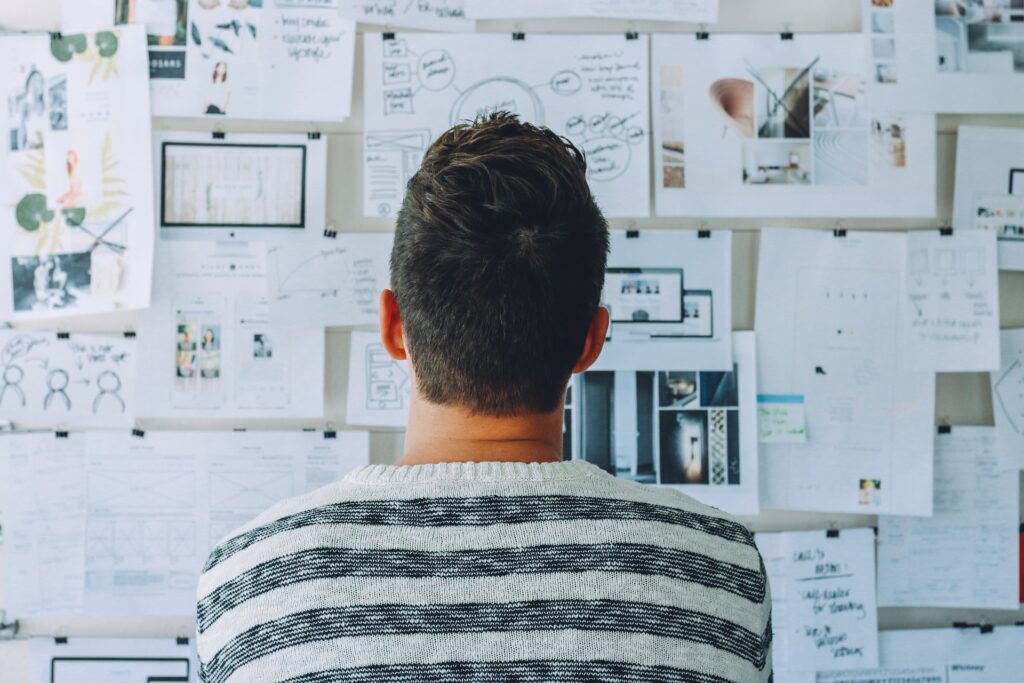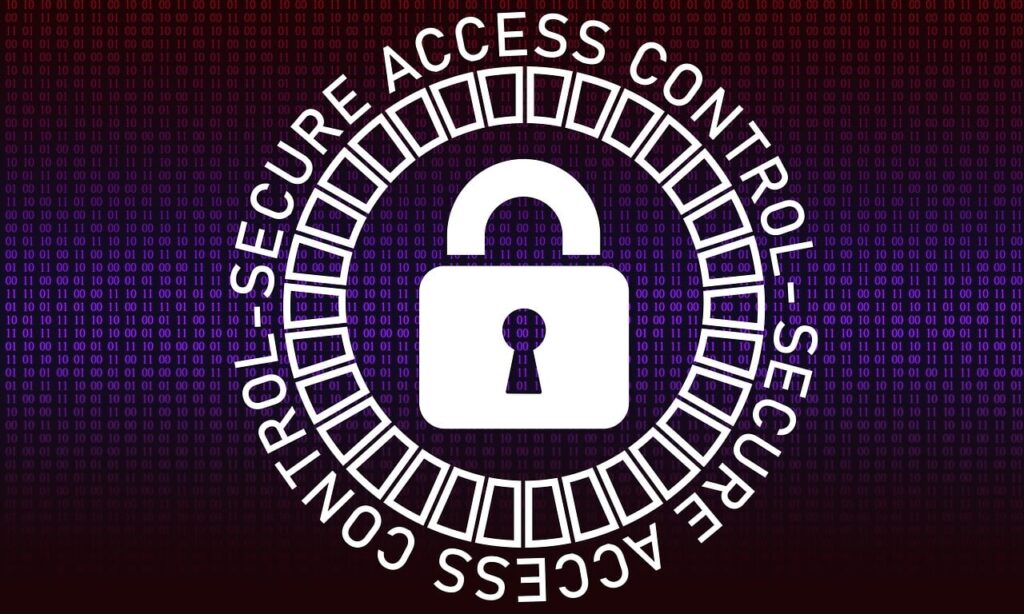Dans cet article, nous allons aborder les outils sous Windows. Cette étape est la dernière de la partie préparation. À l’issue, nous aurons un Raspberry pi prêt à être utilisés ainsi qu’un moyen simple de communiquer avec ce Raspberry pi à distance.
Dans l’article précédent, nous avons activé le SSH. Aujourd’hui nous allons voir comment nous connecter et comment transférer des fichiers d’un poste Windows vers le Raspberry pi via deux outils sous Windows.
Je n’aborderai pas la configuration sous Linux dans ce défi. Si cela vous intéresse, n’hésitez pas à le signaler dans les commentaires.
Table des matières
Premier des outils sous Windows : PuTTY
Ce premier des outils sous Windows est un client SSH. Il n’est pas le seul qui existe, mais c’est l’un des plus anciens et des plus robustes. Il est extrêmement apprécié et utilisé dans le monde des professionnels.
Il existe en version portable et installable. De plus il est extrêmement léger et ne pèse que quelques kilo-octets. Il ne demande que peu de ressources en matière de processeur et de RAM. Ce qui veut dire qu’il peut fonctionner même sur des PC anciens.
Bien entendu, vous êtes libres d’utiliser n’importe quel client SSH tant que celui-ci supporte les dernières versions du protocole. Le défi est agnostique du client. Typiquement sous Linux, il existe une pléthore de clients SSH et de nombreux logiciels intègrent directement ce protocole.
Installation
Il suffit de se rendre sur la page https://www.chiark.greenend.org.uk/~sgtatham/putty/latest.html pour pouvoir le télécharger.
Comme vous pouvez le constater, il y a de nombreuses versions téléchargeables. La première proposée est la version installable. Ce n’est pas la méthode que je recommande, car l’installateur va vous fournir six utilitaires alors que nous allons nous servir que d’un seul. En effet, il s’agit d’une suite de logiciels sur le protocole SSH.
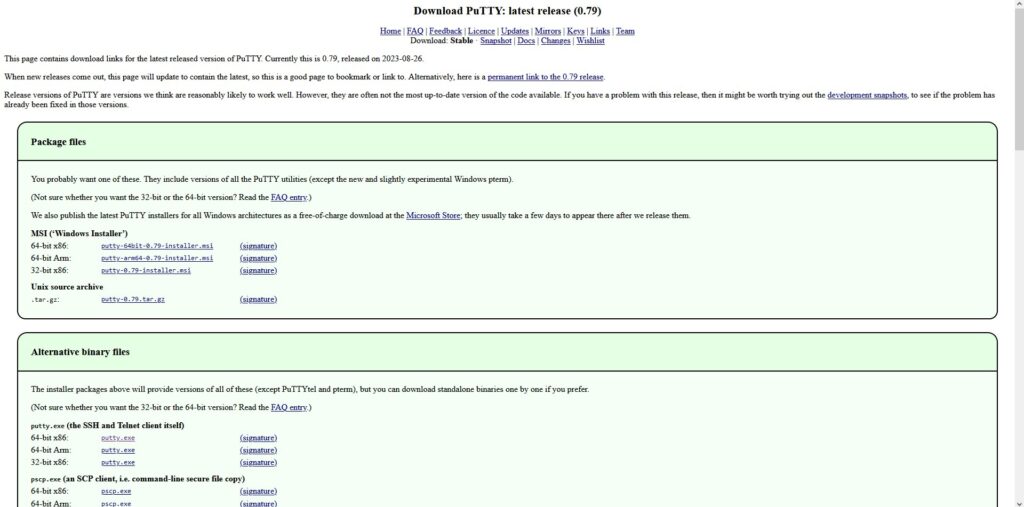
Je vous conseille donc que de télécharger directement l’utilitaire voulu qui se nomme putty.exe.
Une fois cela fait, il suffit de déplacer le logiciel dans un répertoire dédié.
Pour le lancer, rien de plus simple il suffit de double cliquer sur le logiciel.
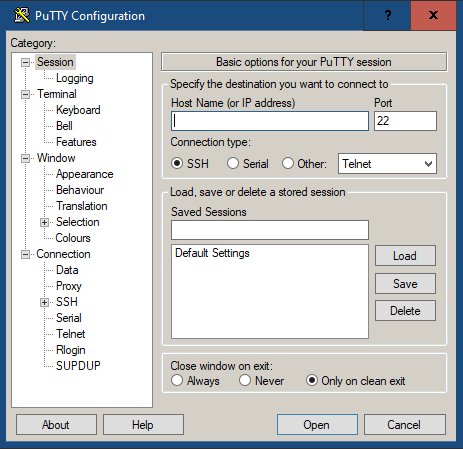
Configuration essentielle
L’utilisation de ce premier des outils sous Windows est très simple. Dans le champ Host Name, il suffit de rentrer l’adresse IP du serveur SSH que l’on souhaite joindre. Puis il suffit de cliquer sur open.
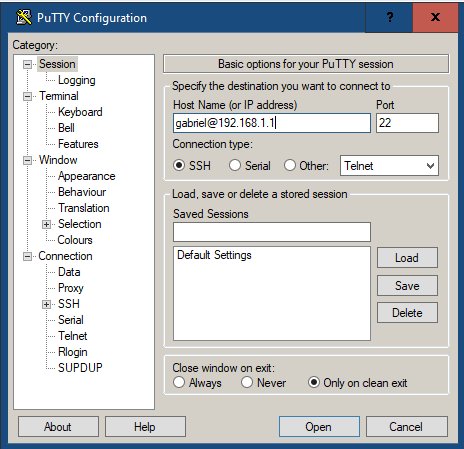
Cela va ouvrir alors une nouvelle fenêtre qui ressemble à une console.
Lors de la première connexion à un serveur SSH, vous aurez un message qui apparaîtra. Il est constitué de l’empreinte de la clé SSH du serveur. Il vous demandera de confirmer qu’il s’agit de la bonne clé.
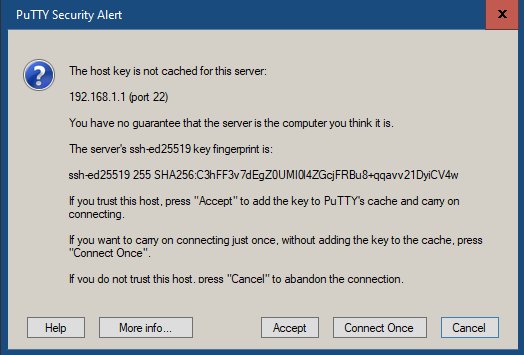
Dans ce défi, vu que nous travaillons en local et uniquement avec des adresses IP, nous ne procéderons pas à la vérification de l’empreinte. En revanche, si vous devez utiliser ce logiciel pour vous connecter en SSH sur un serveur sur Internet, je vous conseille vivement de vérifier qu’il s’agit là du bon serveur.
De même, s’il y a un changement de clé sur le serveur, vous pourrez obtenir ce message. Si vous avez un doute ou que vous n’êtes pas à l’origine de ce changement, il vaut mieux fermer la session. Il peut arriver à la mise à jour du serveur SSH, il y ait la régénération d’une clé. Vous serez prévenus au moment de la mise à jour. Cela arrive quant à la clé utilise un algorithme de chiffrement qui a été soit mis à jour, soit déclarée obsolète.
Une pour fois l’empreinte validée, vous obtiendrez une invite de commande vous demandant le login puis le mot de passe de l’utilisateur du Raspberry pi.
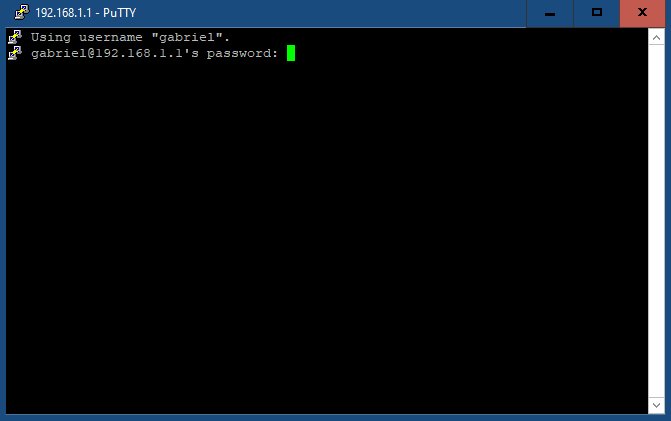
Petite astuce : vous pouvez rentrer le nom d’utilisateur suivi d’un arobas devant l’adresse IP du serveur. Ainsi vous n’aurez plus qu’à donner le mot de passe. De même, vous pouvez enregistrer les paramètres d’un serveur surtout si vous vous y connectez souvent. Il suffit de cliquer sur le bouton save après avoir mis un nom dans le champs Saved Session.
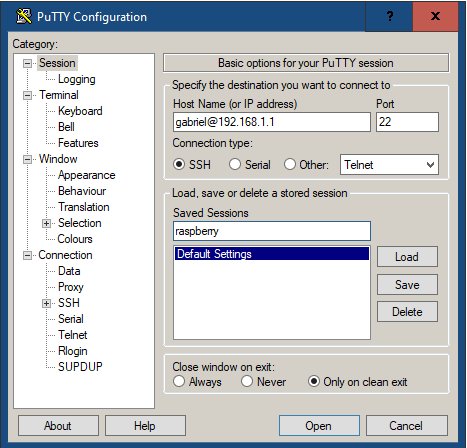
Pour charger une configuration déjà existante, cliquer sur son nom, puis sur le bouton Load.
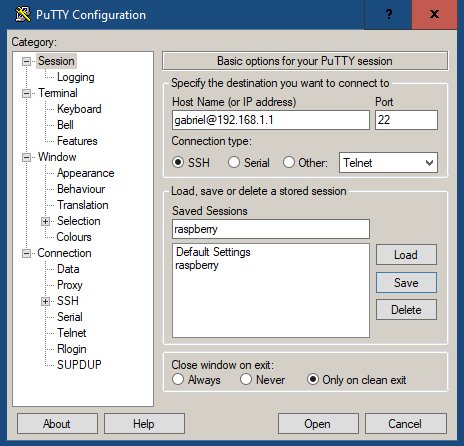
Pour quitter le logiciel, il vous suffit soit de cliquer sur la croix rouge en haut de la fenêtre, soit écrire exit dans la ligne de commande. Les deux façons de faire termineront de manière propre la communication avec le serveur.
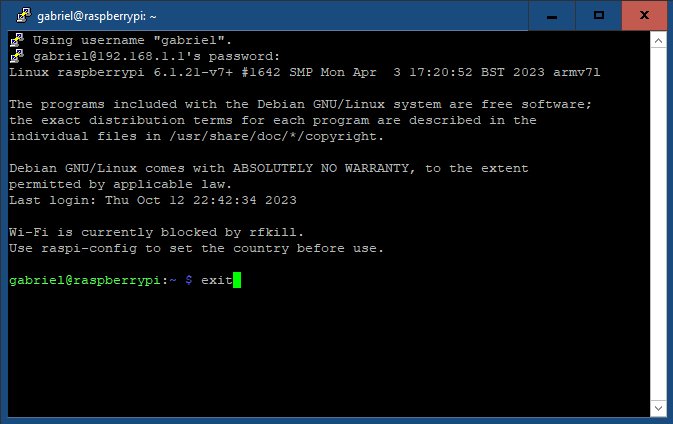
Deuxième des outils sous Windows : WinSCP
Ce deuxième des outils sous Windows permet de transférer des fichiers entre le PC et le Raspberry pi. Ceci dans les deux sens et de manière sécurisée. Entièrement graphique, il ne nécessite pas de connaissances particulières en ligne de commande Linux.
Comme PuTTY, il est très utilisé dans le monde professionnel. Dans les suites d’outils de PuTTY, il y avait un utilitaire en ligne de commande qui permet de faire la même chose.
Installation
Rendez-vous sur la page : https://winscp.net/eng/downloads.php afin de le télécharger. Comme pour pu outil, il existe deux versions : celle à installer et la portable.
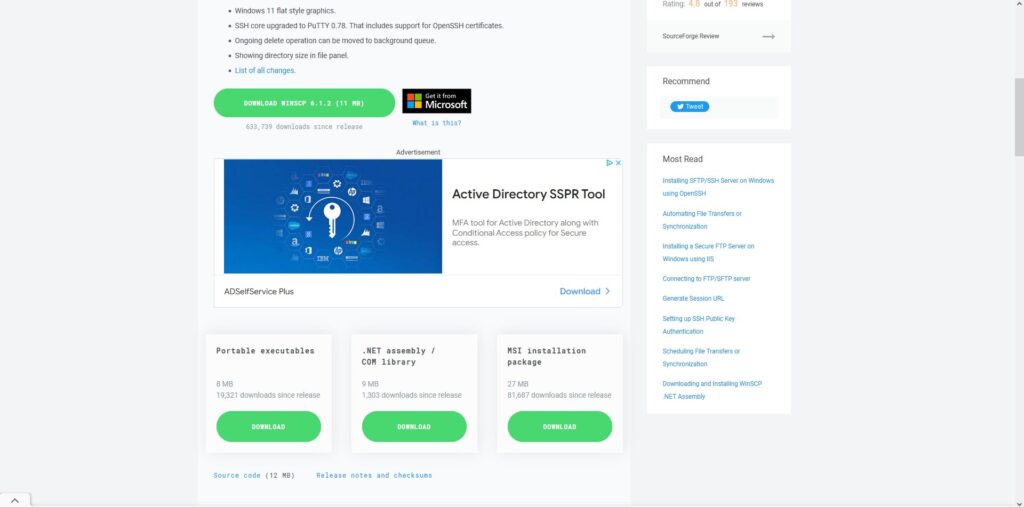
Personnellement, je préfère utiliser là aussi la version portable. Il suffit alors de télécharger le fichier zip comprenant les utilitaires et de les dézipper. Je mets les fichiers obtenus dans le même répertoire que PuTTY.
Ainsi, j’ai tous les outils nécessaires au même endroit. Vous pouvez aussi les mettre sur une clé USB et les faire fonctionner à partir de la clé.
Utilisation
L’utilisation du deuxième des outils sous Windows est aussi très simple. À l’ouverture du logiciel, une boîte de dialogue apparaît. C’est celle de la connexion à un serveur. Il prend en charge de nombreux protocoles. Celui qui nous intéresse ici est le protocole SCP. Il faut donc le choisir dans le menu déroulant File protocols.
Dans le champ Host name saisissez l’adresse IP du serveur. Le User name correspond à l’utilisateur sur le Raspberry pi tout comme le mot de passe du champ Password.
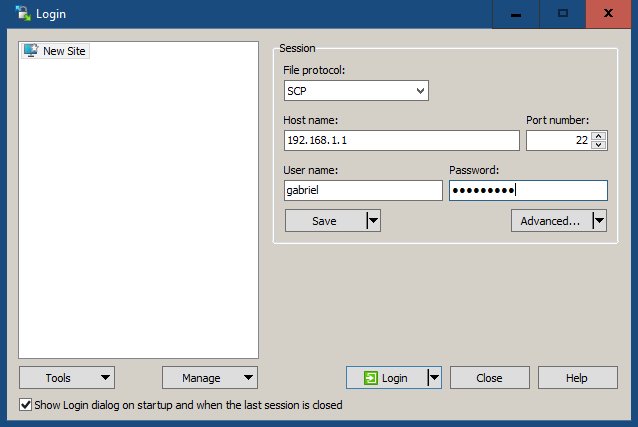
Il est possible d’enregistrer les paramètres du serveur en cliquant sur le bouton Save. Cela ouvre une nouvelle fenêtre. Vous pouvez garder les options par défaut ou bien renommer le nom de la connexion. Cela n’a aucun impact sur l’adresse fournie. Et cocher la case Save password si vous souhaitez que Windows SCP enregistre le mot de passe. Attention, si cette fonctionnalité est intéressante, elle n’en demeure pas moins dangereuse. En effet toute personne qui sera en mesure d’ouvrir le logiciel sous votre session pourra se connecter sans aucune vérification. Cliquez sur OK une fois que vous êtes d’accord avec les paramètres.
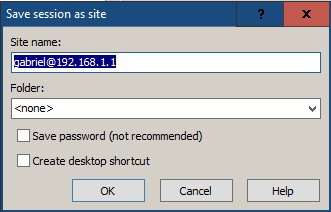
La boîte de dialogue se ferme, vous ramenant sur la fenêtre de connexion. Vous pouvez remarquer que sur la partie gauche de la fenêtre, une nouvelle connexion est apparue portant le nom que vous avez défini précédemment. Si vous avez plusieurs sites, vous pouvez naviguer entre eux. La sélection d’un site provoquera l’affichage immédiat des paramètres de connexion sur la gauche. Si vous avez enregistré les mots de passe, vous avez juste à cliquer sur login pour vous connecter. Dans le cas contraire, il vous faudra retaper le mot de passe avant de cliquer.
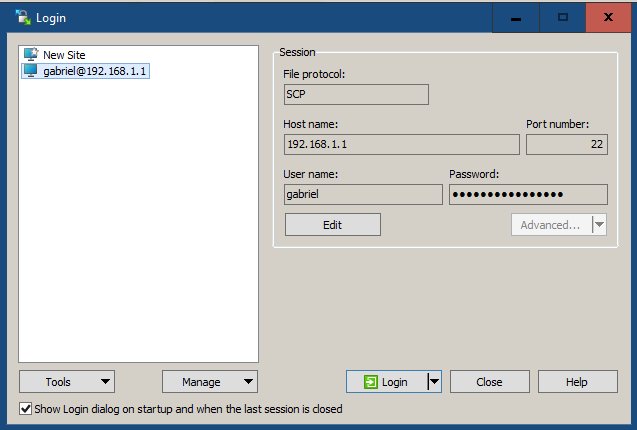
Comme pour pu outil, lors de la première connexion au serveur, vous aurez une alarme. C’est globalement le même message avec les mêmes informations. Les conseils donnés précédemment s’appliquent donc aussi ici.
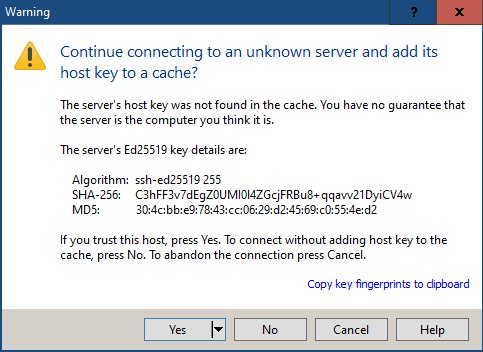
Une fois que vous avez cliqué sur yes, vous avez enfin accès à la fenêtre principale de WinSCP. La partie de gauche et l’explorateur de fichiers de votre PC. La partie droite et celui du serveur distant.
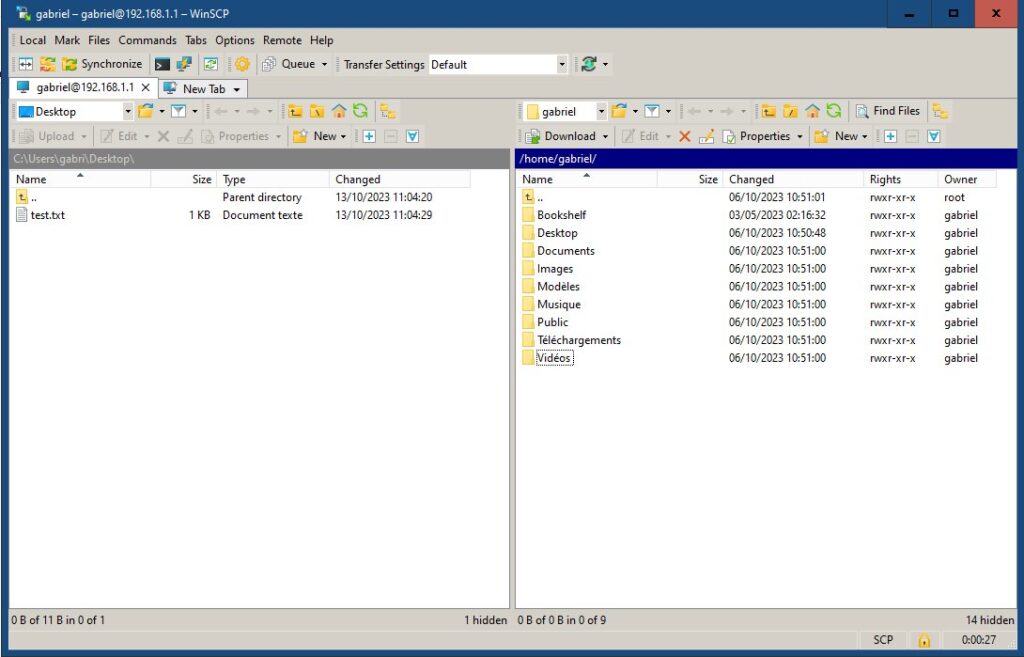
Notez que le logiciel garde en mémoire le dossier dans lequel vous étiez au moment de la fermeture de ce dernier.
Pour déplacer un fichier d’un équipement à l’autre, il suffit de sélectionner le fichier et de le glisser déposer dans l’explorateur opposé. Cela fonctionne aussi pour les dossiers.
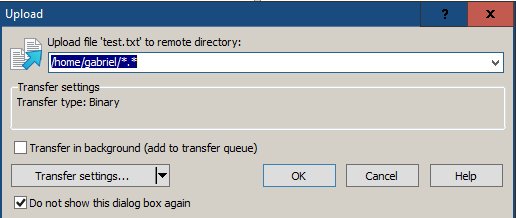
Attention, si vous gardez les options par défaut, vous ne pouvez plus interagir avec les explorateurs temps que le transfert n’est pas terminé. Dans la majorité des cas, cela n’a pas d’impact. Lors de transfert de fichiers ou dossiers volumineux qui peuvent durer plusieurs minutes voir plus, cela peut devenir impactant. Vous pouvez alors cocher la case Transfer in background. Cela va mettre les transferts dans une file d’attente. Le logiciel gère en automatique cette file. Ainsi vous pourrez continuer à utiliser le logiciel. Vous pouvez même rajouter des transferts alors que la file d’attente n’est pas vide.
Attention tout de même, en fonction des transferts en cours, cela peut impacter les délais de réaction de l’explorateur de fichiers distant.
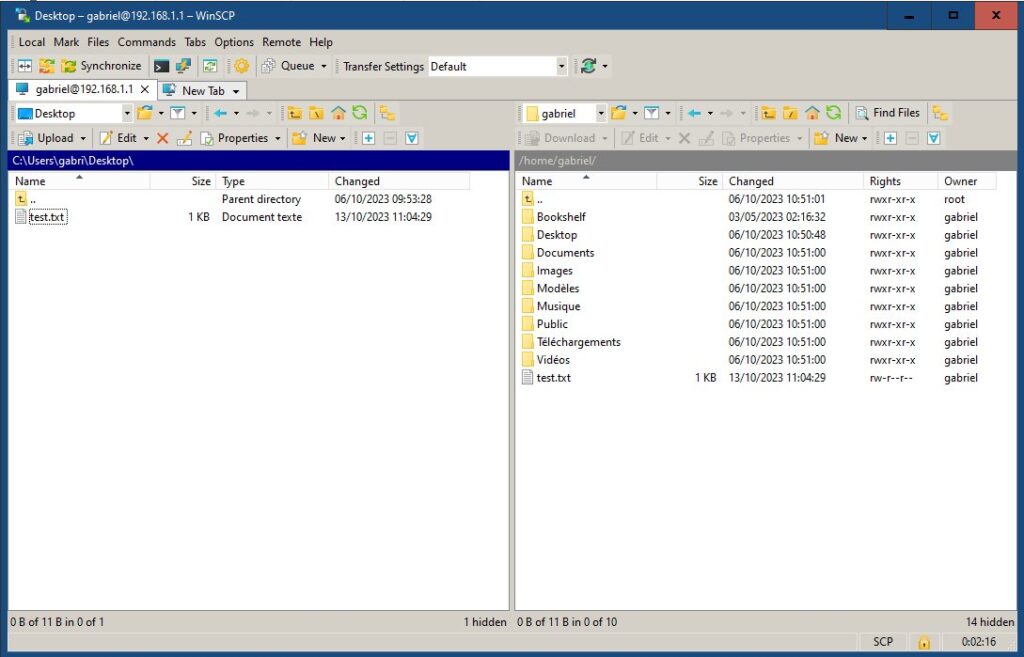
Vous pouvez faire les mêmes manipulations que dans l’explorateur de fichiers Windows. J’attire votre attention sur le fait que les modifications effectuées par l’explorateur de fichiers distants sont immédiates et peuvent ne pas pouvoir être annulées. Tout dépend de si le système distant supporte l’annulation de la suppression.
Conclusion.
Ainsi s’achève notre quatrième étape avec la présentation des outils sous Windows. Cette étape était la dernière de la phase de préparation du Raspberry pi.
Maintenant, vous avez un Raspberry pi opérationnel ainsi que tous les outils sous Windows nécessaires pour communiquer avec lui.
Si vous avez des questions, des remarques, n’hésitez pas à les partager dans les commentaires.