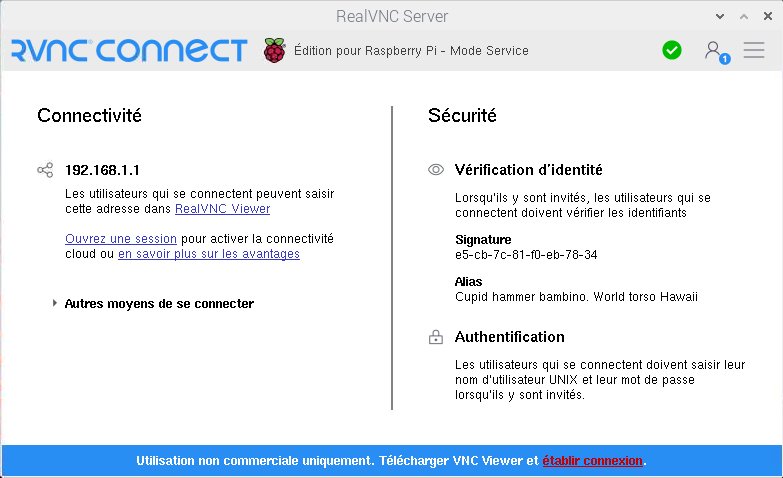Ce bonus client VNC va vous permettre d’installer et du configurer votre client VNC.
La procédure ne va parler que de la version Windows du client. Comme vous pouvez le voir sur la capture d’écran suivante, le client est disponible pour de nombreuses plates-formes.
Table des matières
Installation du bonus client VNC
Dans un premier temps nous allons nous rendre à la page : https://www.realvnc.com/fr/connect/download/viewer/windows/afin de télécharger le client. En théorie, le site va détecter automatiquement votre système d’exploitation et vous proposez directement la version correspondante du client. Il vous suffit alors de cliquer sur le bouton télécharger.
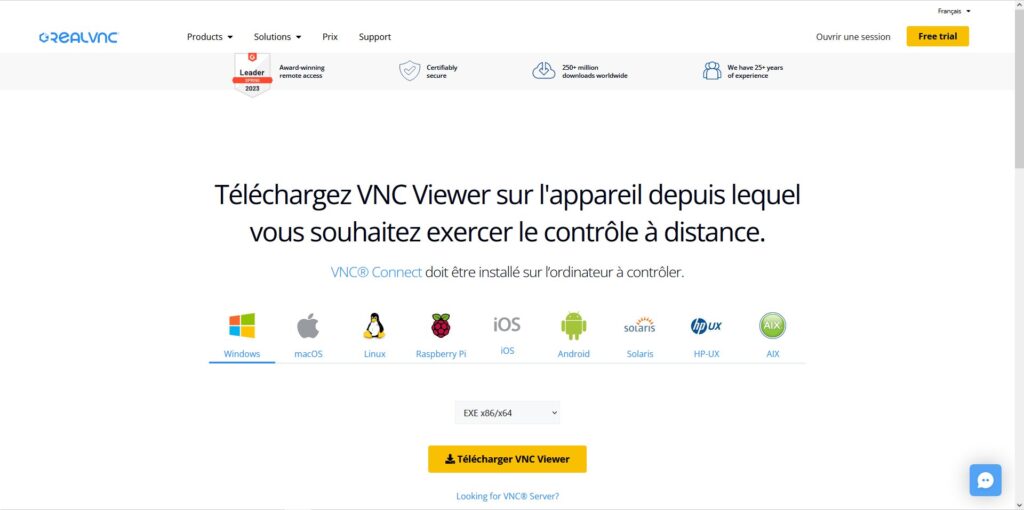
Si ce n’est pas le cas, ou que vous ne téléchargez pas à partir du poste final, vous pouvez cliquer sur le logo du système d’exploitation que vous souhaitez pour changer le téléchargement, puis cliquez sur le bouton télécharger.
Une fois le téléchargement effectué, vous pouvez double cliquer sur l’exécutable soit dans le navigateur, soit dans le dossier téléchargement.
Le programme d’installation se lance et vous propose de choisir votre langue par défaut. Nous allons choisir le français et cliquez sur OK.
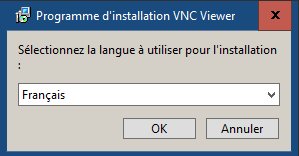
Le programme d’installation demande de lire et valider le contrat de licence utilisateur final. Pour cela, il faut cliquer sur la case j’accepte les termes du contrat de licence. Puis cliquez sur suivant.
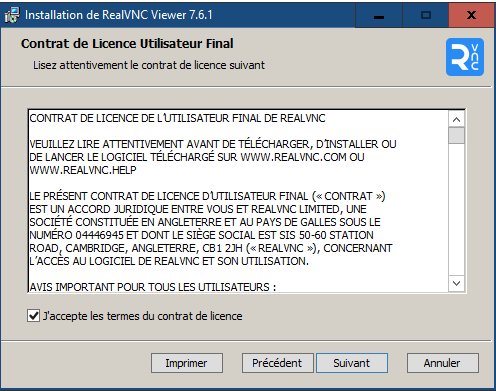
L’installation par défaut ne prévoit pas de raccourci sur le bureau. Si vous le souhaitez, il suffit de faire un clic gauche sur le composant et choisir installation sur le disque local. Puis cliquez sur suivant.
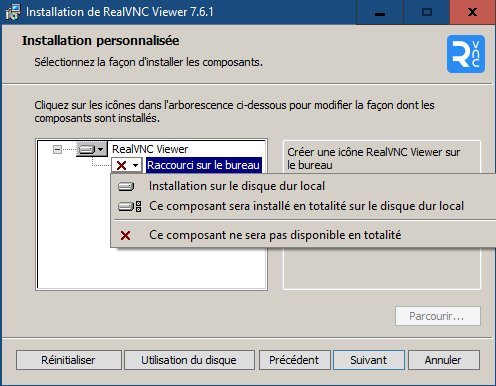
Installateur demande une dernière confirmation. Cliquez sur installer.
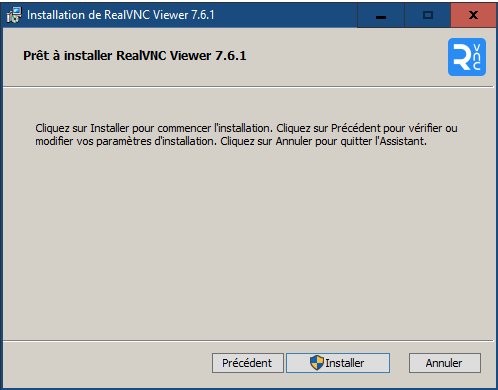
Ce dernier a besoin des droits d’administration pour pouvoir s’installer. Cliquez sur oui.
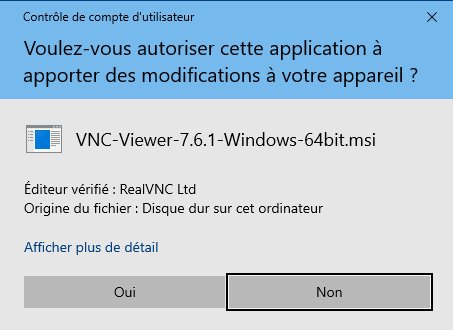
Une fois l’installation terminée, il suffit de quitter l’installateur en cliquant sur terminer.
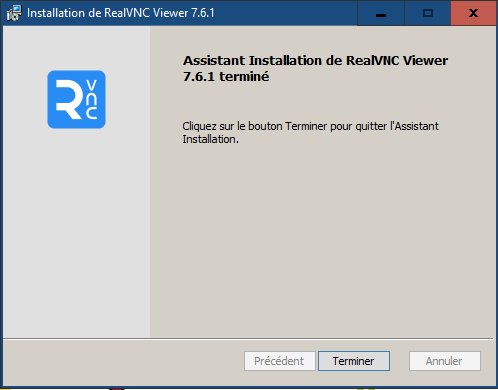
Configuration du bonus client VNC
Si vous avez installé le raccourci sur le bureau, il suffit de double cliquer deux fois dessus pour le lancer. Pour ma part j’ai décoché la case envoyer des données d’utilisation anonyme. Il faut cliquer sur ouvrir une session pour commencer.
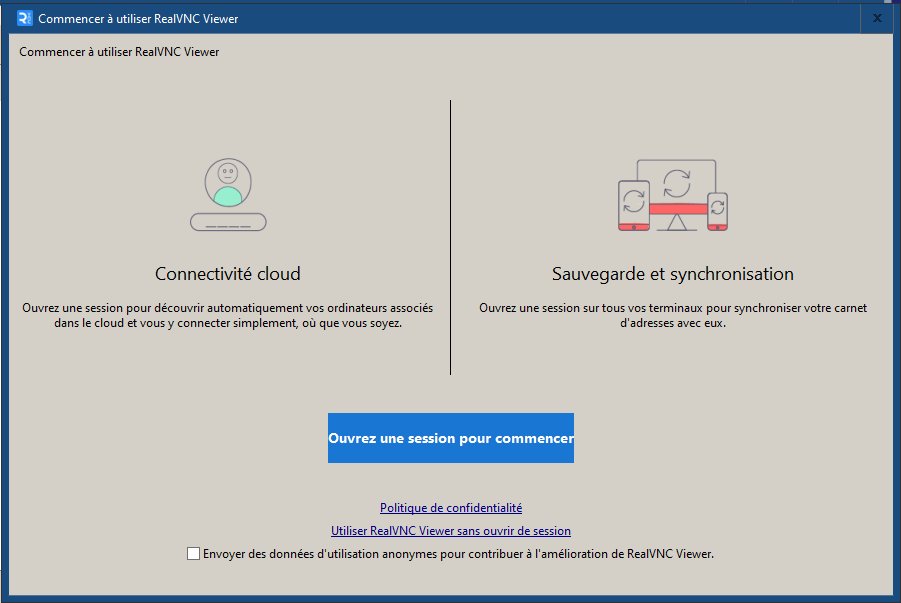
Une nouvelle boîte de dialogue apparaît. Il n’est pas nécessaire d’avoir de compte pour utiliser le logiciel, tant que vous restez dans une utilisation personnelle. Par conséquent, vous pouvez cliquer sur annuler. Bien entendu, rien ne vous empêche de vous créer un compte privé. Mais je ne l’aborderai pas.
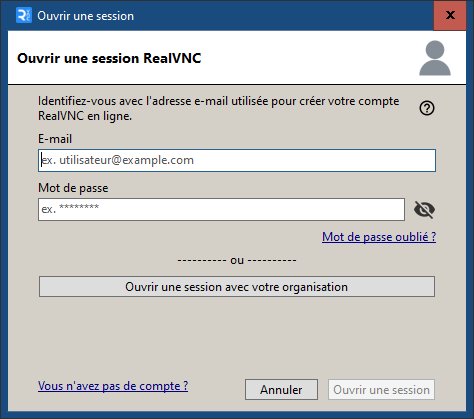
Dans la fenêtre principale, cliquez sur le menu fichier puis sur nouvelle connexion.
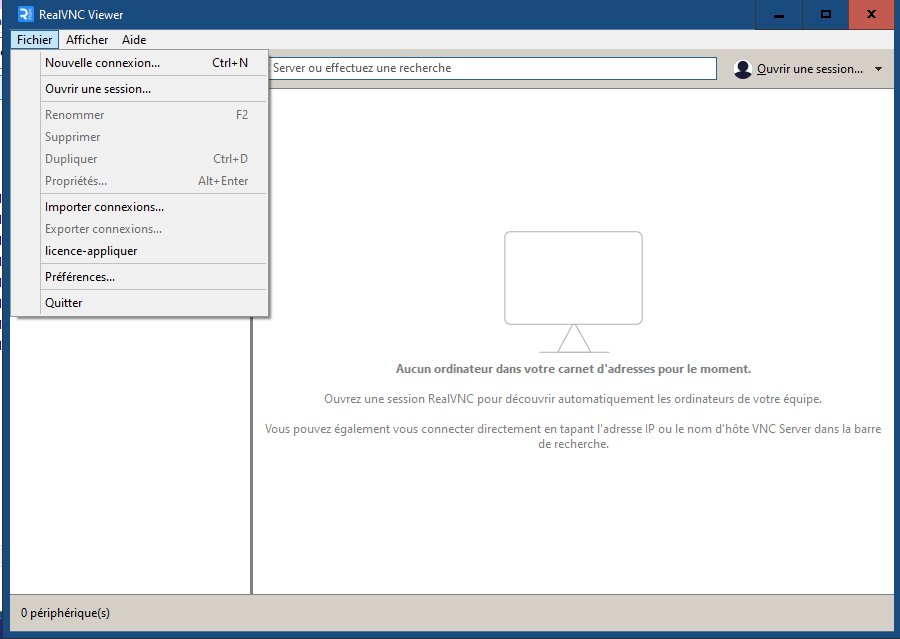
Cela ouvre une nouvelle boîte de dialogue. Il n’y a que deux champs à compléter. Le premier est VNC serveur et le second le nom de la connexion. Pour ce dernier, il est entièrement libre. L’adresse du serveur VNC est celle qui apparaît sur le Raspberry pi au niveau du serveur VNC. Cliquez sur OK.
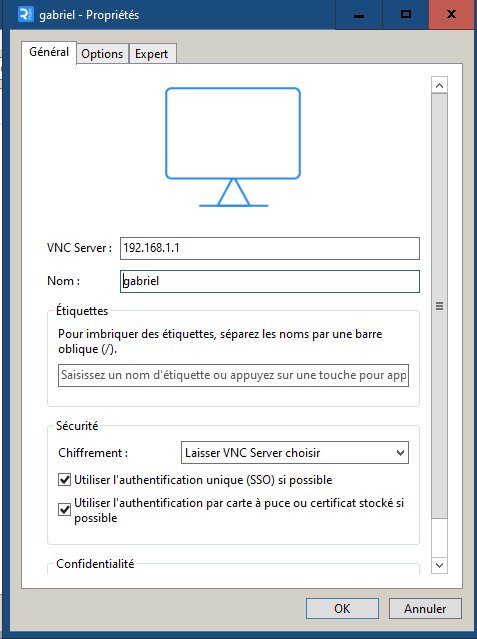
Une alerte apparaît alors vous signalant que le client VNC ne connaît pas le serveur VNC. Elle vous fournit plusieurs informations concernant le serveur VNC. Ces informations doivent correspondre à celle du panneau de configuration du serveur VNC. Si c’est le cas vous pouvait cliquer sur continuer, sinon je vous conseille d’annuler. Il est en effet très probable que vous ne soyez pas sur le bon serveur.
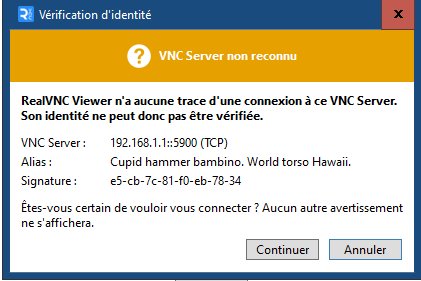
Une nouvelle boîte de dialogue apparaît alors vous demandant le nom d’utilisateur et le mot de passe. Il s’agit des identifiants qui vous permettent de vous connecter au Raspberry pi et que vous avez choisi lors de l’étape finale de l’installation. Si vous cochez la case mémoriser le mot de passe, il ne vous sera plus redemandé quand vous vous connecterez.
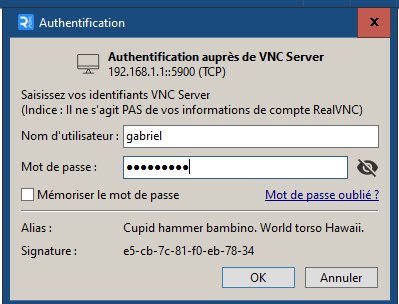
Une nouvelle fenêtre va apparaître avec l’interface graphique du Raspberry pi. Félicitations, vous n’avez plus besoin d’avoir un écran, clavier et souris.
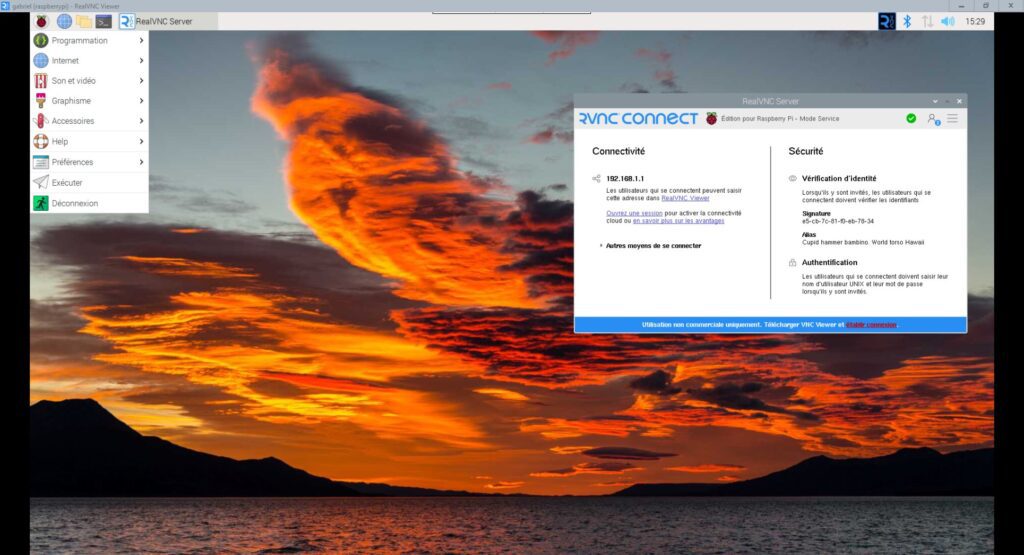
Attention : si vous cliquez sur la petite croix en haut à droite de la fenêtre du client, cela ne fera que déconnecter le client du serveur et n’arrêtera pas le Raspberry pi. Si vous souhaitez arrêter le Raspberry pi il vous faudra passer par le menu déconnexion.