Cette semaine nous allons voir comment apprivoiser TaskWarrior, un logiciel de gestion de tâches en ligne de commande. Il est disponible sur les principales plateformes Linux et Raspberry pi (voir notre défi). Il peut être aussi installé sur Windows 10 et Windows 11 à partir du WSL.
Avec son ergonomie datant du début des années 80, il semble venir tout droit du passé. Pourtant il reste une excellente alternative à de nombreux logiciels de gestion de tâches. Que vous soyez administrateurs, développeur ou que tout simplement vous vouliez gérer votre liste de choses à faire, il a de nombreux atouts qui peuvent vous plaire : simplicité, rapidité, possibilité de le configurer en profondeur…
Table des matières
Présentation
Cela fait plusieurs années que je testais de nombreux logiciels de gestion de tâches afin de remplacer mon bon vieux crayon papier. Cependant, aucune de la dizaine des solutions que j’ai testées, ne m’a convaincu. Pour faire simple au bout de deux ou trois jours, le logiciel testé est retourné dans les limbes des dépôts. Et puis, il y a eu TaskWarrior. J’ai pu apprivoiser TaskWarrior en quelques jours.
À la fois simple et puissant, sa courbe d’apprentissage est relativement simple. En revanche, aller à votre rythme. En effet il y a une combinaison incroyable de possibilités avec les nombreuses options et filtres disponibles.
Avant de commencer, il faut installer le logiciel qui est présent par défaut dans la majorité des distributions Linux. Son installation ne présente donc aucune difficulté et se fait via le gestionnaire de paquets apt sous Debian ou dnf sous RedHat.
admin-libre@admin-libre-Standard-PC-Q35-ICH9-2009:~$ sudo apt install taskwarrior [sudo] password for admin-libre: Lecture des listes de paquets... Fait Construction de l'arbre des dépendances... Fait Lecture des informations d'état... Fait Les NOUVEAUX paquets suivants seront installés : taskwarrior 0 mis à jour, 1 nouvellement installés, 0 à enlever et 39 non mis à jour. Il est nécessaire de prendre 728 ko dans les archives. Après cette opération, 2 256 ko d'espace disque supplémentaires seront utilisés. Réception de :1 http://fr.archive.ubuntu.com/ubuntu mantic/universe amd64 taskwarrior amd64 2.6.2+dfsg-1 [728 kB] 728 ko réceptionnés en 0s (2 341 ko/s) Sélection du paquet taskwarrior précédemment désélectionné. (Lecture de la base de données... 214503 fichiers et répertoires déjà installés.) Préparation du dépaquetage de .../taskwarrior_2.6.2+dfsg-1_amd64.deb ... Dépaquetage de taskwarrior (2.6.2+dfsg-1) ... Paramétrage de taskwarrior (2.6.2+dfsg-1) ... Traitement des actions différées (« triggers ») pour man-db (2.11.2-3) ...
Il existe une version serveur du logiciel, nous n’aborderons pas ici. Pour ceux qui souhaitent uniquement synchroniser leurs tâches entre plusieurs équipements, il est possible d’utiliser la version standard en mettant le dossier des notes sur un partage réseau. Une simple configuration du logiciel est nécessaire pour lui donner le lieu de stockage du dossier.
Attention, cette méthode ne supporte pas les accès concourants ni plusieurs utilisateurs. Si vous avez besoin de l’un ou l’autre, vous devez absolument installer la version serveur du logiciel.
Étape une : faire connaissance pour apprivoiser TaskWarrior
La première étape pour apprivoiser TaskWarrior est décomposée en plusieurs parties présentant les points indispensables à comprendre avant d’aller plus en avant.
Afficher les tâches
Il n’y a qu’une seule commande : task.
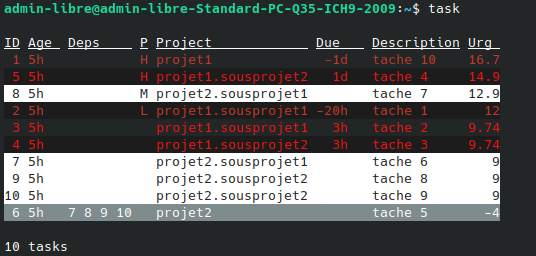
Si elle est utilisée sans aucune option, elle va vous afficher la liste des tâches à faire. Cette liste est triée en fonction d’un coefficient d’urgence calculée automatiquement par le logiciel. Cette liste est composée de plusieurs colonnes par défaut :
- ID : c’est un numéro de tâches pour simplifier la gestion par l’utilisateur final. Ce numéro n’est pas fixe. En effet, TaskWarrior renumérote automatiquement toutes les tâches suivantes d’une tâche terminée.
- Âge : il s’agit de la durée depuis laquelle est entrée la tâche.
- Description : la description même de la tâche à effectuer.
- Urg : l’affichage du coefficient d’urgence calculée par TaskWarrior.
Certaines colonnes n’apparaîtront que si une des tâches utilise l’option :
- Deps : y sont affichés les numéros des tâches qui bloquent le démarrage de la tâche.
- P : c’est la colonne des priorités. Si aucune priorité n’est définie la colonne est vide.
- Project : vous y trouverez les noms des projets et sous projets auxquels sont rattachés les tâches.
- Recur : cette colonne affiche les informations sur la récurrence de la tâche pour les tâches récurrentes.
- Due : donne la durée en heures, jours ou semaines restant avant l’échéance de la tâche.
Il existe tout un code de couleur que nous n’aborderons pas dans cet article.
Note : le coefficient d’urgence est assez difficile à appréhender au début. Ce qui parfois peut donner une priorisation des tâches qui est fausse de notre point de vue. TaskWarrior permet de travailler sur n’importe quelle tâche. Il se contentera d’afficher un message de mise en garde si vous démarrez une tâche qui pour vous est plus importante que pour lui. Au fur et à mesure de votre utilisation du logiciel et notamment sur la priorisation des tâches, ces cas devraient être moins importants.
Ajouter une tâche
Pour ajouter une tâche, c’est très simple. Il suffit de faire suivre la commande task du modificateur add et de la description de la tâche.
admin-libre@admin-libre-Standard-PC-Q35-ICH9-2009:~$ task add tache Created task 1. admin-libre@admin-libre-Standard-PC-Q35-ICH9-2009:~$ task add tache 1 Created task 2. admin-libre@admin-libre-Standard-PC-Q35-ICH9-2009:~$ task add tache 2 Created task 3. admin-libre@admin-libre-Standard-PC-Q35-ICH9-2009:~$ task add tache 3 Created task 4. admin-libre@admin-libre-Standard-PC-Q35-ICH9-2009:~$ task add tache 4 Created task 5. admin-libre@admin-libre-Standard-PC-Q35-ICH9-2009:~$ task add tache 5 Created task 6. admin-libre@admin-libre-Standard-PC-Q35-ICH9-2009:~$ task add tache 6 Created task 7. admin-libre@admin-libre-Standard-PC-Q35-ICH9-2009:~$ task add tache 7 Created task 8. admin-libre@admin-libre-Standard-PC-Q35-ICH9-2009:~$ task add tache 8 Created task 9. admin-libre@admin-libre-Standard-PC-Q35-ICH9-2009:~$ task add tache 9 Created task 10.
Comme aucune autre option n’est fournie, le logiciel va utiliser la configuration de base. Ainsi en ajoutant de nombreuses tâches, vous aurez une liste de tâches triées en fonction de leur date d’entrée.
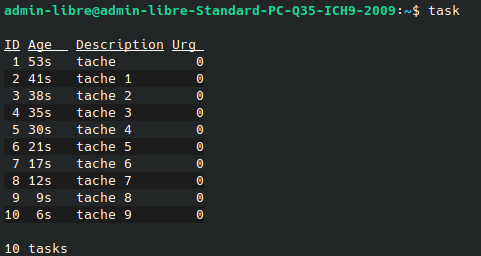
Modifier une tâche
Que vous vous soyez trompés ou que vous vouliez changer une option, vous aurez besoin de modifier la tâche. S’il n’y a aucune option de donner, c’est la description de la tâche qui sera modifiée. Si vous modifiez des options ou que vous en rajoutez, il n’est pas nécessaire de remettre la description de la tâche.
Pour les options, si vous souhaitez les supprimer, il vous suffira de rajouter l’option que vous souhaitez supprimer suivie de : après la commande modify. Ce comportement étant commun à toutes les options, je vous le signale ici.
admin-libre@admin-libre-Standard-PC-Q35-ICH9-2009:~$ task 1 modify tache 10 Modifying task 1 'tache 10'. Modified 1 task. admin-libre@admin-libre-Standard-PC-Q35-ICH9-2009:~$ task ID Age Description Urg 1 2min tache 10 0 2 1min tache 1 0 3 1min tache 2 0 4 1min tache 3 0 5 1min tache 4 0 6 1min tache 5 0 7 1min tache 6 0 8 1min tache 7 0 9 1min tache 8 0 10 1min tache 9 0 10 tasks
Supprimer une tâche
Normalement, vous n’avez pas à supprimer de tâches. Dans la section suivante, nous aborderons le cycle de vie d’une tâche.
Cependant, si vous avez créé une tâche que finalement vous ne ferez pas, il est possible de supprimer une tâche directement avec le mot-clé delete.
admin-libre@admin-libre-Standard-PC-Q35-ICH9-2009:~$ task 11 delete Delete task 11 'tache 11'? (yes/no) yes Deleting task 11 'tache 11'. Deleted 1 task.
Cycle de vie d’une tâche
Dans Taskwarrior, une tâche va passer par plusieurs états. Ces états impactent le calcul du coefficient d’urgence. Certains sont déclenchés par des commandes utilisateurs d’autres par des options.
Dans la première catégorie se trouve la possibilité de démarrer et d’arrêter une tâche. Ces deux commandes sont à noter pour signaler au logiciel que l’on travaille sur la tâche.
Une troisième commande s’y rajoute la commande de fin de tâches. Cette dernière va clôturer la tâche. Son ID est alors réattribué à la tâche possédant l’ID suivant. Cette opération est récursive.
Astuce : pour éviter de modifier ou de démarrer une tâche qui n’est plus la bonne, je vous conseille de ré afficher la liste des tâches.
Ainsi s’achève l’étape une pour apprivoiser TaskWarrior. Je vous conseille d’être à l’aise avec ses commandes avant de passer à l’étape 2.
Étape deux : ajouter une priorité
Maintenant que nous avons une liste de choses à faire, il va falloir les prioriser. Une tâche peut avoir quatre priorités :
- Aucune : c’est la priorité par défaut.
- L : petite
- M : moyenne
- H : haute
Le mot-clé est priority. Ce mot-clé peut être utilisé soit lors de la création de la tâche, soit lors de la modification de la tâche.
Dans l’exemple ci-dessous, vous pouvez voir l’impact de la définition de la priorité sur le calcul du coefficient d’urgence.
Vous pouvez aussi remarquer qu’une colonne P est apparue dans l’affichage.
admin-libre@admin-libre-Standard-PC-Q35-ICH9-2009:~$ task 5 modify priority:H Modifying task 5 'tache 4'. Modified 1 task. admin-libre@admin-libre-Standard-PC-Q35-ICH9-2009:~$ task 8 modify priority:M Modifying task 8 'tache 7'. Modified 1 task. admin-libre@admin-libre-Standard-PC-Q35-ICH9-2009:~$ task 2 modify priority:L Modifying task 2 'tache 1'. Modified 1 task. admin-libre@admin-libre-Standard-PC-Q35-ICH9-2009:~$ task ID Age P Description Urg 5 1h H tache 4 6 8 1h M tache 7 3.9 2 1h L tache 1 1.8 1 1h tache 10 0 3 1h tache 2 0 4 1h tache 3 0 6 1h tache 5 0 7 1h tache 6 0 9 1h tache 8 0 10 1h tache 9 0 10 tasks
Cette étape pour apprivoiser TaskWarrior est beaucoup plus simple que la précédente. De même, attendez d’être familier de ses commandes pour passer à l’étape trois.
Étape trois : ajouter une échéance
D’abord, je vais vous expliquer un peu plus en détail le fonctionnement des dates dans TaskWarrior.
Il y a trois façons principales de donner une date :
- Via des mots-clés qui sont en anglais : today pour aujourd’hui, tomorrow pour demain, yesterday pour hier.
- En fournissant une date au format AAAA-MM-JJ. Ex 2023-11-15
- En fournissant une date et une heure au format AAAA-MM-DDTHH: MM: SS. Ex 2023-11-15T18 :30 :20.
Les deux premières méthodes vont automatiquement fixer l’heure à minuit.
Le mot-clé est due. Ce mot-clé peut être utilisé soit lors de la création de la tâche, soit lors de la modification de la tâche.
Dans l’exemple ci-dessous, vous pouvez voir l’impact de l’échéance sur le calcul du coefficient d’urgence. Vous pouvez notamment voir que la tâche qui était prioritaire et qui a pour date d’échéance deux jours restent en tête de la liste. La tâche ayant une priorité faible à un coefficient d’urgence supérieure à l’une tâche qui n’a pas de priorité et qui devait être terminé hier.
Ce résultat n’est pas forcément très intuitif et vous demandera un petit temps d’adaptation. Comme vous pouvez changer à volonté la priorité, vous pouvez changer le coefficient d’urgence.
admin-libre@admin-libre-Standard-PC-Q35-ICH9-2009:~$ task 1 modify due:yesterday Modifying task 1 'tache 10'. Modified 1 task. admin-libre@admin-libre-Standard-PC-Q35-ICH9-2009:~$ task 2 modify due:today Modifying task 2 'tache 1'. Modified 1 task. admin-libre@admin-libre-Standard-PC-Q35-ICH9-2009:~$ task 3 modify due:tomorrow Modifying task 3 'tache 2'. Modified 1 task. admin-libre@admin-libre-Standard-PC-Q35-ICH9-2009:~$ task 4 modify due:2023-11-16 Modifying task 4 'tache 3'. Modified 1 task. admin-libre@admin-libre-Standard-PC-Q35-ICH9-2009:~$ task 5 modify due:2023-11-17T18:00:00 Modifying task 5 'tache 4'. Modified 1 task.
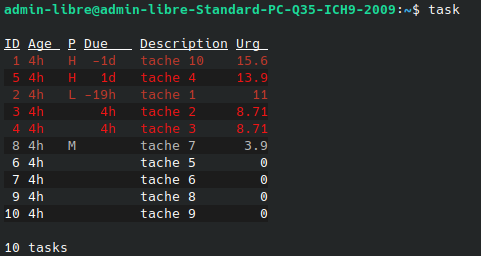
Il existe un mot-clé overdue à mettre après la commande task pour afficher la totalité des tâches dont la date d’échéance est dépassée.
admin-libre@admin-libre-Standard-PC-Q35-ICH9-2009:~$ task overdue ID Age P Due Description Urg 2 1h L 2023-11-15 tache 1 10.9 1 1h 2023-11-14 tache 10 9.58 2 tasks admin-libre@admin-libre-Standard-PC-Q35-ICH9-2009:~$ task 1 modify priority:L Modifying task 1 'tache 10'. Modified 1 task. admin-libre@admin-libre-Standard-PC-Q35-ICH9-2009:~$ task overdue ID Age P Due Description Urg 1 4h L 2023-11-14 tache 10 11.4 2 4h L 2023-11-15 tache 1 11 2 tasks
Ainsi en modifiant la priorité de la tâche 1, on peut faire remonter la tâche dans la liste. Il faudra que la priorité soit la même que la première tâche pour qu’elle la dépasse.
admin-libre@admin-libre-Standard-PC-Q35-ICH9-2009:~$ task 1 modify priority: Modifying task 1 'tache 10'. Modified 1 task. admin-libre@admin-libre-Standard-PC-Q35-ICH9-2009:~$ task ID Age P Due Description Urg 5 4h H 1d tache 4 13.9 1 4h L -1d tache 10 11.4 2 4h L -19h tache 1 11 3 4h 4h tache 2 8.71 4 4h 4h tache 3 8.71 8 4h M tache 7 3.9 6 4h tache 5 0 7 4h tache 6 0 9 4h tache 8 0 10 4h tache 9 0 10 tasks admin-libre@admin-libre-Standard-PC-Q35-ICH9-2009:~$ task 1 modify priority:M Modifying task 1 'tache 10'. Modified 1 task. admin-libre@admin-libre-Standard-PC-Q35-ICH9-2009:~$ task ID Age P Due Description Urg 5 4h H 1d tache 4 13.9 1 4h M -1d tache 10 13.5 2 4h L -19h tache 1 11 3 4h 4h tache 2 8.71 4 4h 4h tache 3 8.71 8 4h M tache 7 3.9 6 4h tache 5 0 7 4h tache 6 0 9 4h tache 8 0 10 4h tache 9 0 10 tasks admin-libre@admin-libre-Standard-PC-Q35-ICH9-2009:~$ task 1 modify priority:H Modifying task 1 'tache 10'. Modified 1 task. admin-libre@admin-libre-Standard-PC-Q35-ICH9-2009:~$ task ID Age P Due Description Urg 1 4h H -1d tache 10 15.6 5 4h H 1d tache 4 13.9 2 4h L -19h tache 1 11 3 4h 4h tache 2 8.71 4 4h 4h tache 3 8.71 8 4h M tache 7 3.9 6 4h tache 5 0 7 4h tache 6 0 9 4h tache 8 0 10 4h tache 9 0 10 tasks
Vous commencez à apprivoiser TaskWarrior en mettant plus d’informations qui permettent à TaskWarrior de calculer plus finement le coefficient d’urgence.
Étape quatre : ajouter un projet
Plus votre nombre de tâches va augmenter, plus vous aurez besoin d’organiser vos tâches. TaskWarrior fournit la possibilité de créer des projets et des sous projets.
Cette organisation permet en plus de filtrer les tâches que l’on souhaite afficher.
Le mot-clé est project. Il peut être utilisé soit lors de la création de la tâche, soit lors de la modification ou encore lors de l’affichage.
Pour créer un sous projet, il faut mettre en premier le projet principal suivi d’un point puis le sous projet. Vous pouvez mettre autant de sous projets que vous souhaitez.
Vous pouvez afficher uniquement les tâches d’un sou projet ou toutes les tâches d’un projet. Dans ce dernier cas, TaskWarrior va afficher la totalité des tâches y compris celles des sous projets. Dans les exemples suivants, et j’ai affecté une tâche à un projet. C’est uniquement pour que vous voyiez que c’est possible. Vous pouvez très bien avoir un projet composé uniquement de sous projet.
admin-libre@admin-libre-Standard-PC-Q35-ICH9-2009:~$ task 1 modify project:projet1 Modifying task 1 'tache 10'. Modified 1 task. The project 'projet1' has changed. Project 'projet1' is 0% complete (1 task remaining). admin-libre@admin-libre-Standard-PC-Q35-ICH9-2009:~$ task 5 modify project:projet2 Modifying task 5 'tache 4'. Modified 1 task. The project 'projet2' has changed. Project 'projet2' is 0% complete (1 task remaining). admin-libre@admin-libre-Standard-PC-Q35-ICH9-2009:~$ task 6 modify project:projet2 Modifying task 6 'tache 5'. Modified 1 task. The project 'projet2' has changed. Project 'projet2' is 0% complete (2 of 2 tasks remaining). admin-libre@admin-libre-Standard-PC-Q35-ICH9-2009:~$ task 7 modify project:projet2.sousprojet1 Modifying task 7 'tache 6'. Modified 1 task. The project 'projet2.sousprojet1' has changed. Project 'projet2.sousprojet1' is 0% complete (1 task remaining). admin-libre@admin-libre-Standard-PC-Q35-ICH9-2009:~$ task 8 modify project:projet2.sousprojet1 Modifying task 8 'tache 7'. Modified 1 task. The project 'projet2.sousprojet1' has changed. Project 'projet2.sousprojet1' is 0% complete (2 of 2 tasks remaining). admin-libre@admin-libre-Standard-PC-Q35-ICH9-2009:~$ task 9 modify project:projet2.sousprojet2 Modifying task 9 'tache 8'. Modified 1 task. The project 'projet2.sousprojet2' has changed. Project 'projet2.sousprojet2' is 0% complete (1 task remaining). admin-libre@admin-libre-Standard-PC-Q35-ICH9-2009:~$ task 10 modify project:projet2.sousprojet2 Modifying task 10 'tache 9'. Modified 1 task. The project 'projet2.sousprojet2' has changed. Project 'projet2.sousprojet2' is 0% complete (2 of 2 tasks remaining). admin-libre@admin-libre-Standard-PC-Q35-ICH9-2009:~$ task 2 modify project:projet1.sousprojet1 Modifying task 2 'tache 1'. Modified 1 task. The project 'projet1.sousprojet1' has changed. Project 'projet1.sousprojet1' is 0% complete (1 task remaining). admin-libre@admin-libre-Standard-PC-Q35-ICH9-2009:~$ task 3 modify project:projet1.sousprojet1 Modifying task 3 'tache 2'. Modified 1 task. The project 'projet1.sousprojet1' has changed. Project 'projet1.sousprojet1' is 0% complete (2 of 2 tasks remaining). admin-libre@admin-libre-Standard-PC-Q35-ICH9-2009:~$ task 4 modify project:projet1.sousprojet1 Modifying task 4 'tache 3'. Modified 1 task. The project 'projet1.sousprojet1' has changed. Project 'projet1.sousprojet1' is 0% complete (3 of 3 tasks remaining). admin-libre@admin-libre-Standard-PC-Q35-ICH9-2009:~$ task 4 modify project:projet1.sousprojet2 Modifying task 4 'tache 3'. Modified 1 task. The project 'projet1.sousprojet1' has changed. Project 'projet1.sousprojet1' is 0% complete (2 of 2 tasks remaining). The project 'projet1.sousprojet2' has changed. Project 'projet1.sousprojet2' is 0% complete (1 task remaining). admin-libre@admin-libre-Standard-PC-Q35-ICH9-2009:~$ task 5 modify project:projet1.sousprojet2 Modifying task 5 'tache 4'. Modified 1 task. The project 'projet2' has changed. Project 'projet2' is 0% complete (1 task remaining). The project 'projet1.sousprojet2' has changed. Project 'projet1.sousprojet2' is 0% complete (2 of 2 tasks remaining).
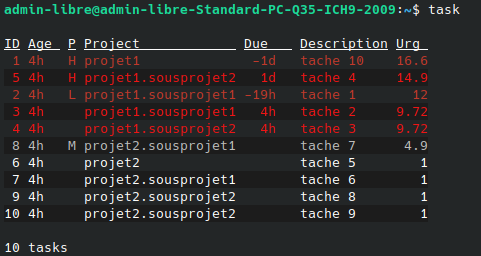
Le mot-clé projects (notez-le s à la fin) quant à lui ne peut être utilisé que lors de l’affichage. Il permet d’afficher la liste complète des projets en cours ainsi que le nombre de tâches rattachées à chaque projet. Il est possible, soit en surchargeant la configuration, soit en modifiant le fichier de configuration, d’afficher tous les projets qui ont existé, qu’ils aient encore ou non des tâches actives.
admin-libre@admin-libre-Standard-PC-Q35-ICH9-2009:~$ task projects Project Tasks projet1 5 sousprojet2 2 sousprojet1 2 projet2 5 sousprojet2 2 sousprojet1 2 6 projects (10 tasks)
Cette hiérarchisation n’est pas forcément uniquement pour de l’organisation. Il est possible, mais nous ne le verrons pas dans cet article, de fournir des indices de priorité personnalisée au projet. Cela permet d’augmenter ou de réduire le coefficient d’urgence de toutes les tâches du projet.
Il est possible d’afficher uniquement les tâches d’un projet ou d’un sous projet.
admin-libre@admin-libre-Standard-PC-Q35-ICH9-2009:~$ task project:projet1.sousprojet1 ID Age P Project Due Description Urg 2 4h L projet1.sousprojet1 -19h tache 1 12 3 4h projet1.sousprojet1 4h tache 2 9.72 2 tasks admin-libre@admin-libre-Standard-PC-Q35-ICH9-2009:~$ task project:projet1 ID Age P Project Due Description Urg 1 4h H projet1 -1d tache 10 16.6 5 4h H projet1.sousprojet2 1d tache 4 14.9 2 4h L projet1.sousprojet1 -19h tache 1 12 3 4h projet1.sousprojet1 4h tache 2 9.72 4 4h projet1.sousprojet2 4h tache 3 9.72 5 tasks
De même, il est possible de combiner les mots-clés entre eux. Par exemple :
Si vous souhaitez afficher toutes les tâches d’un projet qui sont dépassées :
admin-libre@admin-libre-Standard-PC-Q35-ICH9-2009:~$ task project:projet1 overdue ID Age P Project Due Description Urg 1 4h H projet1 2023-11-14 tache 10 16.6 2 4h L projet1.sousprojet1 2023-11-15 tache 1 12 2 tasks
Si vous souhaitez afficher toutes les tâches d’un projet ayant une échéance à la date voulue :
admin-libre@admin-libre-Standard-PC-Q35-ICH9-2009:~$ task project:projet1 due:today ID Age P Project Due Description Urg 2 4h L projet1.sousprojet1 -19h tache 1 12 1 task
Ainsi vous pouvez voir la véritable puissance de TaskWarrior. Il utilise une approche proche du langage naturel dont les mots-clés sont en anglais. Notre quatrième étape sur le chemin pour apprivoiser TaskWarrior se termine. Comme pour les étapes précédentes, attendez de maîtriser proprement la notion de projet et ses relations avec les étapes précédentes.
Étape cinq : ajouter des dépendances.
Nous voilà donc à la dernière étape du chemin pour apprivoiser TaskWarrior. Elle fait suite à l’étape précédente en permettant de hiérarchiser encore plus les tâches.
En effet, dans de nombreux projets, les tâches sont interdépendantes. Certaines ne peuvent pas démarrer, si d’autres ne sont pas complétées. TaskWarrior permet de gérer ses dépendances.
Le mot-clé est depend. Il peut être utilisé à la création de la tâche et à sa modification. Pour que cette relation puisse être mise en place, il faut que les tâches existent déjà.
Si vous créez les tâches dans l’ordre temporel de leur exécution, cela ne pose pas de problème. Vous pouvez créer la prochaine tâche en fournissant directement les numéros de tâches dont elle dépend.
Si une tâche dépend de plusieurs autres tâches, il suffit d’énumérer les numéros de tâches en les séparant par des virgules sans mettre d’espace.
admin-libre@admin-libre-Standard-PC-Q35-ICH9-2009:~$ task 6 modify depend:7,8,9,10 Modifying task 6 'tache 5'. Modified 1 task. Project 'projet2' is 0% complete (1 task remaining).
La tâche est alors bloquée. Dans l’affichage, vous aurez la liste des numéros de tâches bloquant cette dernière dans la colonne Deps. Quand les tâches dont elle dépend, seront marqués comme terminées, la tâche sera alors débloquée et son coefficient d’urgence recalculé automatiquement.
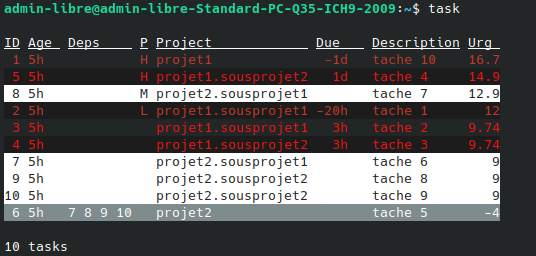
Les dépendances exercent une influence importante sur le calcul du coefficient d’urgence. Plus une tâche bloque de nombreuses tâches, plus le coefficient sera impacté. Inversement, le coefficient d’urgence d’une tâche bloquée est réduit. Ne soyez pas surpris, il peut même être négatif.
Notre cinquième étape pour apprivoiser TaskWarrior se termine ici. Elle conclut aussi cet article.
Conclusion
Voici mes cinq étapes pour apprivoiser TaskWarrior de manière à être opérationnel rapidement. Sachez que temps que vous n’utilisez pas les mots-clés add et modify, vous n’impactez pas vos tâches. N’hésitez donc pas à tester les différents mots-clés entre avec la commande task.
Un prochain article abordera des notions plus avancées de cet excellent gestionnaire de tâches qu’est TaskWarrior.
